Si vous avez suivi les étapes 1 et 2 de ce guide vous avez une carte Raspberry Pi parfaitement fonctionnelle, prête à diffuser des contenus mais également à les recevoir. Problème, elle s’affiche ornée d’une tête de mort et exploite un réseau baptisé PirateBox.
Si vous comptez utiliser la boite au sein d’une entreprise ou pour proposer un service à des amis, si votre idée est de partager des photos lors d’un événement familial, ce look n’est peut être pas parfait. Evidemment, entre geeks, entre copains, c’est largement suffisant mais sans regretter le moins du monde la philosophie du produit, il est possible de l’adoucir quelque peu pour éviter trop de questions.
Et on va commencer par changer le SSID du Wifi de la Raspberry Pi. Le SSID c’est le nom qui apparaît et que vous sélectionnez pour vous connecter à la PirateBox. Le SSID actuel est PirateBox – Share Freely ce qui n’est pas forcément idéal. Des clients potentiels en visite dans votre entreprise ne vont pas se connecter dessus pour récupérer les fichiers dont vous leur parlez par exemple. Si vous gérez une bibliothèque et que vous désirez proposer des livres numériques libres de droit, il faudra impérativement rebaptiser ce SSID.
Pour se faire, nous allons exploiter à nouveau Putty que l’on a vu dans la première partie du guide pour nous connecter sur la carte.
Une fois identifié, il faut se rendre dans le dossier /opt/piratebox/conf/ du système pour modifier le fichier hostapd.conf. Si vous n’avez aucune compétence sous Linux ce n’est pas un problème, faites simplement les commandes suivantes après votre identification et votre mot de passe.
CD /opt/piratebox/conf/
puis entrée à pour être sur le bon répertoire. Pianotez ensuite
sudo nano hostapd.conf
puis une nouvelle fois entrée. Sudo nous donne le droit administrateur d’éditer un fichier de configuration de la machine et de l’enregistrer avec nano qui est un éditeur de texte. Hostapd.conf est le fichier de configuration qui renferme le nom du SSID a changer.
Vous avez la ligne suivante qui apparaît :
ssid=piratebox: free share
Vous pouvez la modifier comme bon vous semble en évitant les caractères accentués et autres éléments posant soucis du type point d’exclamation ou autres. Faites Contrôle + O pour sauvegarder, validez avec entrée puis Contrôle + X pour quitter. Il ne vous reste plus qu’a redémarrer la Raspberry Pi avec
sudo reboot
La Piratebox se réinitialise mais le nom du réseau de connexion à changé, vous voyez dans les réseaux Wifi disponibles celui que vous avez choisi et sauvegardé.
Cette première étape terminée il va falloir s’atteler à l’interface de la machine qui arbore toujours une grosse tête de mort et un texte en anglais.
Pour modifier facilement la page vous pouvez utiliser la commande sudo nano mais pour plus de facilité il est préférable de se connecter à la carte mémoire embarquée sur la Raspberry Pi depuis un ordinateur distant. Mais cette fois-ci avec un logiciel de transfert de données, un logiciel de FTP. Si vous êtes déjà équipé d’un logiciel de ce type, utilisez le, sinon vous pouvez télécharger l’excellent et gratuit FileZilla ici. (Si vous êtes sur un ordinateur où vous ne pouvez rien installer, vous pouvez essayer la version portable de WinSCP ici.)
Il vous faut connaitre l’adresse IP de votre PirateBox et que celle-ci soit allumée et connectée au même réseau que votre ordinateur. L’adresse IP vous la connaissez déjà si vous avez réussi a vous connecter à la carte n SSH via Putty, c’est la même, dans mon cas : 192.168.1.165.
On va donc créer un nouveau site FTP avec FileZilla : Faites une combinaison de touches Contrôle + S pour lancer le gestionnaire de site puis cliquez sur Nouveau site. Dans hôte (1) collez l’adresse IP de la Raspberry Pi. Sélectionnez un protocole SFTP sécurisé (2). Puis choisissez un type d’authentification Normale (3) en précisant votre login (4) et mot de passe (5). Les mêmes que pour Putty. Une fois ces informations entrées, appuyez sur Connexion (6).
Vous voilà dans l’arborescence de votre Piratebox. Un lien pratique qui permettra également de récupérer facilement les données que d’autres auront transféré sur la carte et éventuellement de faire un peu de ménage… Une PirateBox qui traîne laisse toujours l’opportunité au plus lourd de vos invité/copain/collègue de venir y glisser quelques fichiers pas forcément tout public.
Pour accéder au fichier HTML qui gère la page d’accueil du système, il faut remonter au répertoire racine des fichiers en cliquant sur les deux petits points en haut de la liste plusieurs fois jusqu’à ce que vous voyez une arborescence correspondant à l’image ci dessus.
Ouvrez ensuite le répertoire opt puis piratebox puis www. Le fichier à modifier est Index.html.
Transférez le sur votre PC et éditez le comme bon vous semble , à votre convenance. Les images sont modifiables ou remplaçables et le fichier peut être édité à votre guise. J’ai donc rebaptisé ma page ShareBox, créé un petit logo et le résultat est plus sympathique. Evidemment, suivant vos compétences, il sera possible de modifier entièrement cette page. Vous pouvez également modifier le fichier chat_content.html pour le franciser.
Et voilà, nous sommes prêts pour la dernière étape de ce guide qui consistera à habiller la solution de manière à la rendre plus présentable et transportable que dans ce simple format de cartes Raspberry Pi en ballade.
Pour lire les autres parties de ce guide :
| 2,5€ par mois | 5€ par mois | 10€ par mois | Le montant de votre choix |






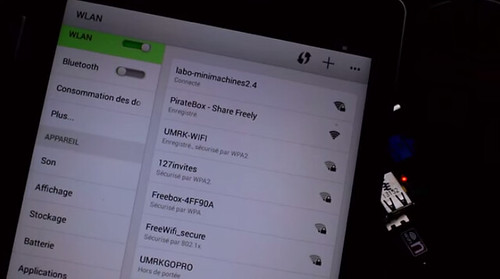

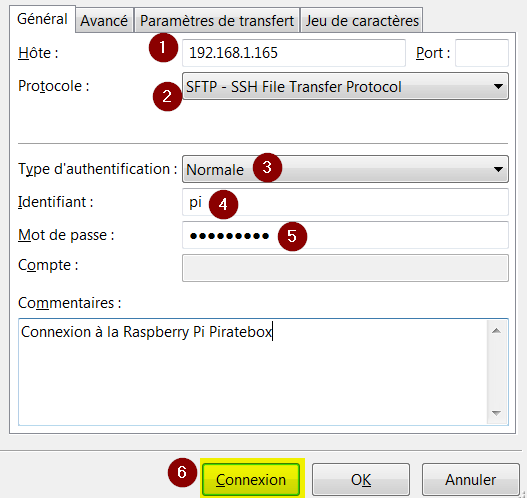

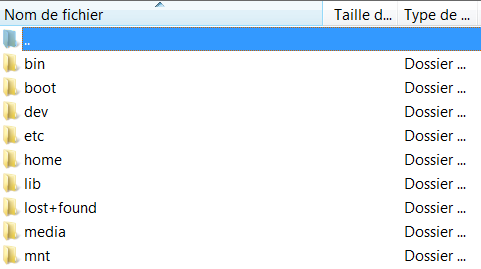

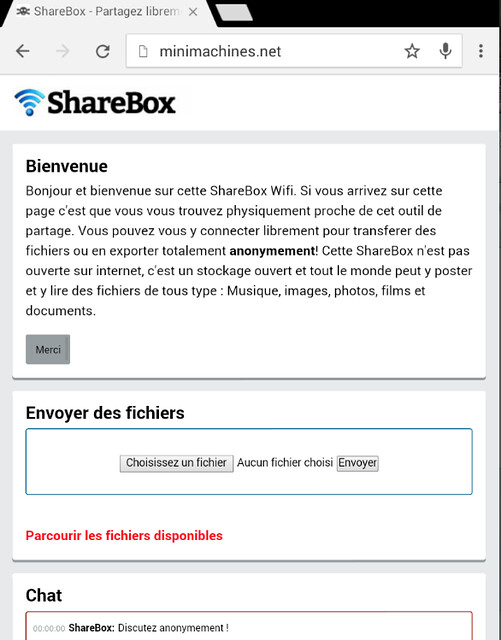






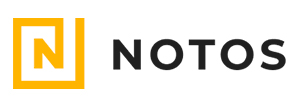










Merci Pierre.
Je profite honteusement pour poser une question. Est ce que ton adaptateur HDMI (de la boutique) marche avec la Rasp ?
Shame, shame…
@starLord: Rooooooooh !!! vilain.
Oui ça marche par défaut, en pratique cela dépend des configs et des réglages. Sous Retropie par ex ça marche directement parfaitement bien. Et ca permet d’exploiter un viel écran cathodique bien bombé pour jouer :D
La RPI 2 à 35€ reste toujours introuvable… Ils ont changé de révision (suite à l’histoire des flashs) ??
@Pierre : merci
@Sopilou: il fallait saisir l’occasion dès l’annonce. Il semble que le prochain batch arrive dans un mois.
Sinon il y a la C1 d’Odroid qui est vraiment pas mal, ça dépend en fait de ce que tu veux faire : pas compatible au niveau pinoches mais plus rapide, et il y a même ANdroid Kitkat qui tourne dessus très correctement.
Et non, pas de changement de révision pour l’instant, il « suffit » de mettre un post-it ou du BluTak sur le composant fautif (U16, dans la régulation de l’alim, je crois)…
A la limite, on peut considérer cela comme une fonctionnalité du produit : IRWF « instant reboot when flash », c’est une fonctionnalité que les concurrents n’ont pas !
Hello,
merci pour ce tuto simple à suivre.
Petite typo (CD en maj à la place de cd) :
CD /opt/piratebox/conf/
petite précision pour le SSID il ne faut pas dépasser 32 caractères (je viens de l’apprendre lol)
Bravo pour ce tuto d’une qualité exceptionnelle! Malgré les étapes claires et détaillées, lorsque je transfère sur la carte du Pi par FTP les fichiers que j’ai modifiés (index.html… piratebox-logo-horizontal-white.png…), ce sont les fichiers originaux qui s’affichent sur le navigateur… Lorsque je modifie les fichiers par nano ça marche! Quelle est la manip pour changer l’adresse piratebox en mabox par exemple?
Merci pour votre travail énoooorme!
Cyrille
Bonjour
J’ai modifier les fichiers html, mais quand je veux les uploader sur le raps par filezilla je n’ai pas les droit d’écriture et de modification des fichiers. comment obtenir ces droits?
Je veux faire une pirate box mais sur la pirate box presenté dans ce tutoriels es qu’il y a un mot de passe pour se connecter au wifi