Ca fait rêver cette promesse de rapidité, cette promesse d’accès instantané aux données, ces ordinateurs qui démarrent plus vite… Mais si les prix ont drôlement baissé sur le marché du SSD, on reste tout de même face à un stockage mécanique dans 9 cas sur 10 sur nos machines neuves.
Alors il faut faire l’opération soit même, changer le mécanique pour l’électronique. Et ça, ça fait super peur à monsieur et madame tout le monde. Mettre les mains dans son PC, et d’autant plus dans un portable, ça reste une opération qui colle des sueurs froides même si, avec quelques conseils et du bon sens, c’est désormais à la portée de tous.
Comment choisir son SSD ?
Première étape, acheter un SSD et c’est déjà le début des complications. A chaque promo sur un modèle, vous pouvez être sur qu’une pile de commentaires viendra égayer votre journée. Entre ceux qui jugeront la marque, d’autres qui critiqueront le modèle ou ceux qui estimeront que l’espace disponible n’est pas suffisant, vous ne saurez plus trop où donner de la tête. Le pire, c’est que l’ensemble des commentaires sera parfois juste. Le SSD de certains se doit d’être économique au possible, pour d’autres il n’y aura que la performance qui compte.
Le souci n’est pas de trouver le St Graal des SSD, le truc parfait qui n’existe pas, mais de trouver un SSD adapté à votre engin.
Dés lors, ce n’est pas forcément l’avis des autres qui est le plus important, mais bien votre usage. Conseiller un SSD d’une génération de retard, en 64 Go, pas des plus rapides à quelqu’un qui possède une machine dernier cri est une bêtise, tout comme indiquer comme unique choix valide un SSD de très haute capacité et ultra performant qui sera totalement inutile à un propriétaire de netbook ou de portable vieux de quelques années. Le premier verrait son système ralenti alors que le second aurait un stockage plus rapide que ce que permettrait son système. Dans les 2 cas, ça ne colle pas.
Pour bien choisir un SSD il faut donc s’arrêter sur plusieurs points importants :
Une interface SATA
- L’interface proposée par votre machine ! Si votre engin est vieux, très vieux, il est possible qu’il emploie un stockage au format IDE, dans ce cas il sera très difficile de passer à une formule SSD. Si il est au format SATA, que ce soit du SATA, du SATA II et du SATA III, vous pourrez utiliser un SSD SATA II ou SATA III. Evidemment en utilisant un SATA III sur un SATA II vous aurez moins de performances.
Un SSD de 7 mm à coté d’un 9 mm
- L’épaisseur de votre SSD et la place disponible dans votre portable. Les emplacements peuvent être de plusieurs épaisseur, 10, 9,5, 9 et 7 mm de haut. Il faut bien évidemment prendre un stockage en conséquence, c’est à dire plus petit ou égal à la dimension disponible. Il est facile de transformer un SSD de 7 mm en un SSD de 9 mm avec une sorte d’adaptateur (certaines marques fournissent un élément pour cet usage ) bien plus difficile de raboter un 9 mm en 7 mm.
Un des pire SSD jamais sorti, avec un taux de panne hallucinant.
- La marque et la garantie du modèle pour commencer. Les plus connues sont Corsair, Kingston, Intel, Sandisk, Plextor, Crucial, Samsung… Les garanties de leurs modèles oscillent entre 1 et 5 ans suivant les références.Choisir un SSD avec une bonne garantie n’assure pas pour autant l’intégrité des données, mais vous trouverez réconfortant de savoir que votre stockage sera remplacé pendant cette durée par un modèle au moins aussi performant que le votre.
- La capacité du stockage proposé. Les SSD ont un prix au gigaoctet sans aucune mesure avec celui des disques mécanique. Pour le prix d’un 128 Go SSD vous trouvez un 500 Go classique en 5400 tours. Alors comment choisir ? regardez l’espace que vous utilisez dans votre machine. Si vous êtes au bord de la rupture malgré un disque de 1000 Go, le SSD n’est pas forcément fait pour vous. Si vous arrivez à tout faire tenir dans 256, 128 voir 64 Go ce sera beaucoup plus facile. Prenez en compte l’éventuel ménage que vous pourriez faire également sur votre machine. Avez vous vraiment besoin d’avoir 6 saisons de la petite maison dans la prairie en Full HD en permanence avec vous ?
- La vitesse nécessaire. Les débits annoncés sont très théoriques mais donnent une idée de ce que proposera votre SSD en pratique. Avez vous besoin d’avoir 500 Mo/s en lecture et en écriture sur votre vieux portable ? Pas forcément. Votre netbook se suffira t-il d’un SSD beaucoup plus lent ? Probablement.
A noter qu’il peut être opportun de choisir un format de SSD en réfléchissant à long terme à son usage. Ajouter un stockage électronique dans un portable ancien permet de le faire tenir quelques mois de plus en augmentant sa réactivité. Mais à plus longue échéance, vous pouvez également imaginer utiliser le même stockage dans une future acquisition et donc prévoir une capacité en conséquence.
Le plus simple, pour être sur de ne pas faire de bêtise, est de vérifier quel disque dur est intégré à votre machine. Pour se faire, c’est facile, lisez la documentation de votre machine, votre facture ou appuyez sur la touche Windows de votre clavier et sur la touche Pause simultanément.
Cela ouvrira les Informations Système. Là, cliquez sur Gestionnaire de périphériques. Puis cliquez sur Lecteurs de disque. La liste déroulante indiquera vos éléments de stockage : Le premier devrait être le stockage système, votre disque dur actuel.
Dans le cas de cet exemple, en récupérant le nom du disque et en le pianotant sous un moteur de recherche j’arrive à ce PDF qui m’indique qu’il s’agit d’un 2,5 pouces 5400 tours de 7 mm d’épaisseur et qui exploite une interface SATA. A partir de là, je peux faire mes emplettes sans risques et sans avoir à ouvrir ma machine.
Adieu, disque mécanique.
Comment cloner un SSD ?
Vous avez choisi un stockage et votre SSD est arrivé, prêt à vous rendre les services vantés de long en large par tous ceux qui ont passé le cap. Reste un souci, avoir un SSD c’est bien, avoir un SSD dans son PC c’est mieux. Et cette étape là nécessite quelques ajustements. Le gros problème vient du fait que sur beaucoup de machines, il n’existe pas de solution de stockage permettant de faire cohabiter ensemble votre ancien disque mécanique et votre nouveau SSD.
Il faut donc un adaptateur à connecter à votre machine afin de pouvoir cloner un SSD, c’est à dire copier exactement à l’identique, les données de votre ancien stockage vers votre SSD.
2 solutions simples pour connecter votre SSD et cloner votre système :
- Connecter le SSD à votre machine en USB grâce à un adaptateur dédié à cette tâche. On en trouve pour une dizaine d’euros dans toutes les bonnes crèmeries. Ce type d’adaptateur est assez simple a utiliser.
- Connecter votre SSD à votre machine en utilisant un boitier externe au format 2,5 pouces SATA. Ce dernier vous proposera le même service que l’adaptateur mais permettra en outre de transférer à l’issue de l’opération votre ancien disque dur que vous aurez cloné au sein du boitier pour en faire un stockage externe de grande capacité. Ce type de solution est disponible à de très nombreux tarifs suivant la qualité demandée.

Avant de démarrer votre machine, branchez la solution choisie sur celle-ci et allumez votre PC. Il est temps de choisir un logiciel pour réaliser l’opération de clonage du disque dur vers le SSD. Il en existe de nombreux qui s’adaptent suivant les systèmes d’exploitation.
- Si vous avez Windows XP, ne vous embêtez pas à cloner votre disque dur, installez plutôt un Windows 7 ou Windows 8 à la place. Vous pouvez aussi opter pour une distribution gratuite Linux de type Ubuntu ou Linux Mint.
- Si vous avez Windows installé, le logiciel Todo Backup est parfait puisqu’il est téléchargeable gratuitement avec une version d’essai de 15 jours. Il fait très bien le travail demandé. Attention, le logiciel ne se télécharge pas à l’avance, vous ne pouvez donc que précharger un utilitaire qui téléchargera ensuite le logiciel de clonage. Votre PC à cloner doit donc être connecté.
- Vous pouvez également utiliser une solution comme Clonezilla qui fera parfaitement, et gratuitement, le boulot même si l’interface est un peu plus rébarbative. Ce logiciel a l’avantage de préparer une solution externe efficace sur laquelle vous pourrez démarrer (CD ou Clé USB) et qui servira à de multiples occasions.
Une fois votre logiciel installé, les étapes à suivre pour mener l’opération à bien sont toujours les mêmes. On sélectionne l’opération de clonage proposée. Ici via une icône cloner qu’il faut cliquer.
Vient ensuite la première étape de sélection où il faut désigner la source à copier. Le disque système. Pour rappel, il s’agit d’un disque matériel qui peut contenir plusieurs unités logicielles (on dit partitions logiques). Dans cet exemple, le disque dur contient 4 partitions dont 2 seulement sont visibles pour l’utilisateur avec C et D. On sélectionne ce disque comme source.
On clique sur suivant et on sélectionne la destination de ce clonage, c’est à dire le SSD que l’on a branché en USB. Au passage, EasyUs ToDo Backup Home propose deux options à cocher, une optimisation pour SSD et la possibilité de cloner secteur par secteur. Cliquez ensuite sur Suivant.
Le logiciel affiche ensuite le résumé de l’opération qui va suivre. Vérifiez que vous êtes bien sur secteur, cela peut être long, et cliquez sur Procéder pour que la source soit copiée sur la destination. Evidemment toutes les données de l’unité de destination seront perdues, le SSD est à priori neuf ce qui ne pose pas de soucis, mais si vous recyclez un SSD d’un autre appareil, pensez à bien le sauvegarder au préalable.
C’est parti pour le clonage. L’opération dure un temps variable en fonction de beaucoup de paramètres : Vitesse de votre machine, transfert du port USB utilisé et évidemment capacité des disques à cloner. On mettra plus de temps à copier 256 Go que 64.
Vous pouvez cocher la case proposant l’arrêt de l’ordinateur à la fin de l’opération ou attendre que celle-ci se déroule. Pour information, un clonage de 128 Go demande entre 1H30 et 1H40 pour être copié en USB 2.0.
Comment installer son SSD ?
L’opération est terminée, éteignez votre machine et débranchez la solution choisie pour le clonage.

Avant toute opération de ce style, vous devez si possible débrancher la batterie de votre machine et la débrancher du secteur.

Il va falloir ouvrir le capot arrière de votre machine. Rien de sorcier dans la plupart des cas, si votre machine est ancienne vous devriez disposer d’une trappe d’accès au stockage et quelques vis plus tard, vous pourrez échanger les disques.
Accéder aux composants d’une machine moderne.
Malheureusement le savoir des grands anciens a été perdu, et désormais les primitifs que nous sommes devenus ont désappris à faire des trappes d’accès au stockage. Désormais, il faut généralement ouvrir toute la carcasse de la machine pour atteindre le stockage. Difficile de montrer un exemple tant les solutions sont différentes, on trouve des engins où il faut ôter 5 vis, d’autres où il y en a 17…

Dans la plupart des cas, mis à part le fait que ces vis doivent être précieusement conservées, il n’y a rien de sorcier dans l’opération. Si ce n’est qu’elle est pénible.
Une fois le disque remplacé par votre SSD, vous pouvez refermer la machine et la redémarrer. Si vous savez ce qu’est un BIOS, vous pouvez aller dedans et activer l’AHCI pour la gestion des volumes de stockage. Sinon commencez par potasser les éléments de base d’un BIOS avant de vous y risquer.
Votre machine devrait non seulement démarrer plus vite mais également être beaucoup plus rapide dans l’accès à vos données. A noter qu’il existe des guides permettant d’optimiser ensuite son système pour un SSD, c’est particulièrement le cas de Windows 7 qui nécessite quelques ajustements. Les bons mots clé dans Google vous ouvriront l’accès à de nombreux guides plus ou moins difficiles d’accès.
Votre ancien disque doit être conservé précieusement, soit dans le boitier externe évoqué plus haut, soit dans un tiroir et si possible dans le film antistatique de votre nouveau SSD. Il vous servira malheureusement peut être un jour, si vous devez renvoyer votre PC en panne dans le cadre de sa garantie, il est fortement déconseillé de le laisser partir avec votre SSD à l’intérieur.
Cliquez ici pour découvrir le meilleur prix sur le logiciel de clonage
EasyUS Todo Backup Free 2022
adaptateur portable pour stockage 2.5″ Sabrent USB 3.0 SATA 3.0
| 2,5€ par mois | 5€ par mois | 10€ par mois | Le montant de votre choix |










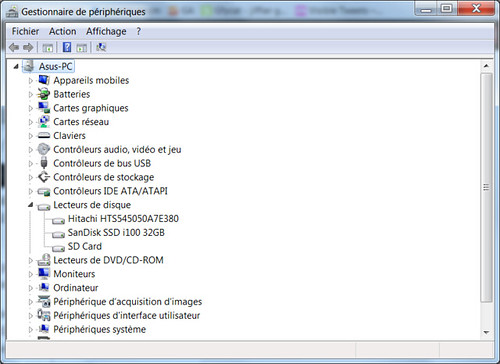
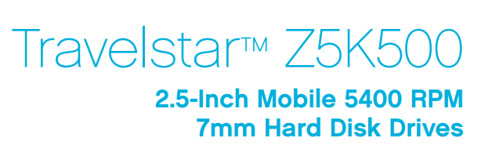





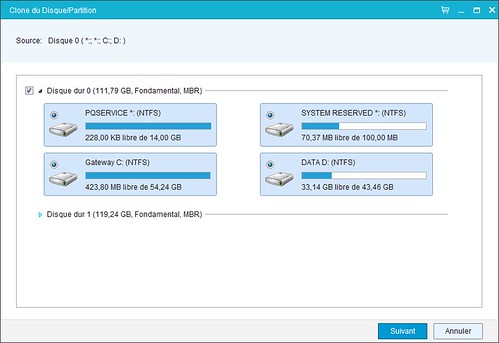

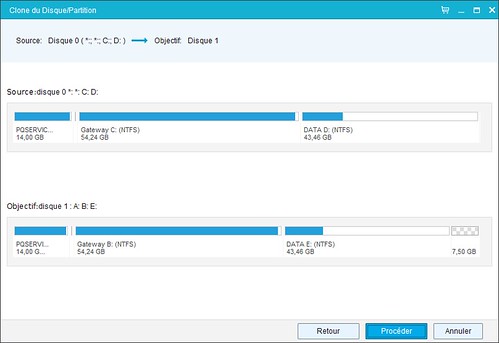





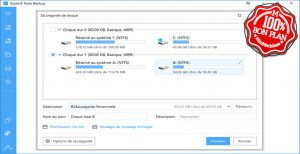






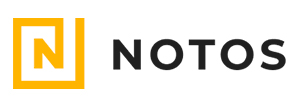









Très intéressant.
J’ai découvert récemment une incompatibilité entre les SSD à controleur SandForce (je ne sais plus quelle série) et les plateformes Intel Hashwell.
Du coup, je pense que ce pourrait être un point à mentionner dans l’article.
Merci pour ce travail et bonne continuation.
Pile poil bien !
Je vais justement avoir un petit netbook fanless (Acer Aspire E3-112-C2R0) pour Nauhelle mais livré avec un bon vieux HD à 5.400rpm.
J’ai profité de l’offre RDC pour mettre la main sur un petit SSD 7mm. (Sandisk Ultra Plus 128Go) pas cher = boitier SATA III / USB 3 …
Et j’attendais les vacances pour mettre les mains dans le « cambouis », surtout logiciel.
Ce petit guide arrive à point… M-E-R-C-I !
Pas du tout d’accord sur la dernière partie qui parle de ces « optimisations » d’un autre age pour nos ssd « modernes ».
Windows 7 sait très bien gérer nativement les ssd.
pas besoin de faire des modifs.
ces « optimisations » sont souvent sans effet voir contre productive.
ce sont souvent des articles qui datent de l’époque pour laquelle on pensait qu’un ssd allait s’user en 1 ans si on laissait le swap dessus ou alors on désactivait la mise en veille pour éviter d’avoir un fichier de 8go sur son ssd de 32go.
la défragmentation est automatiquement gérée par win7/8 avec un ssd.
il faut simplement être en AHCI au possible et rulez..
windows gère le reste très bien seul comme un grand
Encore une fois, il est au top ce Pierre !
SSD commandé suite à une promo relayée ici, ne reste plus qu’à cloner, et tous les conseils sont là quand on en a besoin !
Que demander de plus…
Sur ce, joyeux Noël à tous !
Excellent, merci beaucoup :)
Utiliser une installation de Windows sur un disque mécanique directement sur un SSD ? Du temps de mon Vertex 2 c’était pas trop possible et il fallait installer l’OS de zéro directement sur le SSD en AHCI sous peine d’instabilités.
Procédure de transfert de données identique avec un disque SSD msata ( http://en.wikipedia.org/wiki/Serial_ATA#Mini-SATA_.28mSATA.29 ) avec un adaptateur ad-hoc, par ex. msata SATA ou msata USB
Pour Clonezilla et Windows 8, il faut prendre Clonezilla alternative pour AMD64. Ca marche impec, c’est ce que j’utilise au boulot. Je n’ai pas racheté de licence de Norton Ghost.
Pour la gestion des vis en démontant un PC, 2 astuces :
– devisser, ne pas retirer la vis et mettre un scotch sur le trou pour que la vis reste à sa place ;
– prendre un boitier de CD et ranger les vis dedans en essayant de respecter leur emplacement.
Sinon, on trouve des SSD en 1″8 ?
Merci pour ce guide.
Au passage, ça fait longtemps que j’ai renoncé à rechercher, mais on sait jamais:
Quelqu’un connaîtrait t’il un SSD IDE >= 64Go digne de ce nom? Ou un moyen d’atteindre ce genre de performances?
Merciiii, et joyeuses fetes
Comment proceder si la sorce fait 500 et le ssd 256 ?
En supposant bien sur pas plus de 256 de datas a transferer
Merci
Pour les vis
Perso double face sur un feuille
Collage des vis selon la meme disposition en reduction
Et commentaires sous les stockages
Une astuce, avant de démonter l’ordi, mettre une grande serviette sur le bureau ou le plan de travail, cela évitera à la petite vis qui vient malencontreusement de vous glisser des doigts de rebondir et de disparaitre sous un meuble, dans la moquette – plein d’options possibles – en fait de bien vous pourrir la vie.
Question clonage, sur Mac le logiciel « Carbon Copy Cloner » fait très bien le job quant au démontage cela va du facile pour les modèles récents à l’horreur absolue pour les plus anciens style iBook.
Sur le site « ifixit » on trouve plein de tutos en anglais je précise mais souvent les images sont bien explicites.
@crazyrat: Ca se fait tout seul, si les datats sont bien inférieurs à la capacité de la destination. Les logiciels savent gérer cela nativement.
Ne pas oublier, concernant xp, qu’il ne gère pas le trim, raison de plus pour passer à W7 ou w8
@belijee
Je pense que le plus simple est un adaptateur comme cela pour moins d’une dizaine euros IDE -> mSATA :
http://www.dx.com/p/cy-sa-106-msata-mini-pci-e-sata-ssd-to-2-5-inch-ide-44pin-laptop-hdd-enclosure-white-284789#.VJlc5_8MA
http://www.dx.com/p/msata-pci-e-to-2-5-ide-msata-pci-e-ssd-to-44-pin-5v-2-5-ide-adapter-card-green-340971#.VJlc7f8MA
C’est en commande, par contre je n’ai pas encore essayé …
Moi je garde mon chat a proximité, si une vis tombe elle la retrouve à tous les coups. Bon elle joue un peu avec, mais je finis par la récupérer !
Pour cloner, j’utilise save-part : (code source disponible, logiciel gratuit …)
http://damien.guibouret.free.fr/fr/index_frame.html
Je trouve qu’il marche souvent mieux que CloneZilla. Je l’ai mis sur la même clé USB que CloniZilla. Il fonctionne sous (free)Dos …
Salut,
En dehors d’un gain de temps, quel est l’intérêt de cloner un disque dur mécanique dans un ssd , l’installation d’un système tout propre dans nouveau ssd n’est-elle pas préférable ? Quitte à transférer ses données perso et ses applications préférées par la suite.
Dommage que les chromebook n’utilise pas de format standard pour les SSD :/
J’aurais bien pris le 128Go en promo récemment…
@Jeremy: En dehors d’un gain de temps, aucun interêt mis à part l’absence de grattement et al résistance au choc. Cela dit, la réactivité est un argument massue déjà…
Merci Pierre , avant je devais me lancer dans de grandes tirades sur la façon de pratiquer le clonage , exercice ô combien délicat quand tu as des novices devant toi , bref tu m’évitera beaucoup de temps perdu grâce à ton résumé je peux enfin envoyer un lien en disant voila comment faire ;) Merci et Noyeux Jôel à toi demain
@n1kod
Les cellules des SSD s’usent lorsqu’on écrit dessus (dessus les SSD ou dedans les cellules…).
Après, tout dépend de la configuration et de l’usage général du système.
Par exemple, un vieux système avec peu de mémoire, un petit SSD bien rempli avec un gros fichier de pagination et des tâches un peu lourdes sous Photoshop et le SSD va souffrir.
Ensuite, il y a ce que l’on entend par durable. A notre époque de sur-consommation forcenée, beaucoup considère que 2 ou 3 ans c’est bien, que 5 ans c’est au delà de la durée de conservation de la machine. D’autres revendent leur SSD bien usé et le suivant n’aura qu’à bien se tenir… Si vous achetez d’occasion, pensez à relever le compteur d’écriture présent dans tous les (bons) SSD.
Je pense que Jeremy voulais dire par rapport à une installation propre.
Pour moi, je clone quand je n’ai pas la source pour réinstaller tous les logiciels présent sur mon ancien disque dur (par exemple office qui est souvent préinstallé sur un ordi de marque, )
si vous n’avez pas de second emplacement HD dans votre portable http://hddcaddy.eu/ j’en ai un et ca fonctionne bien
Tout à fait, je pense que le propos de Jérémy ciblait plus l’intérêt du clonage par rapport à une install propre.
Perso, pour avoir changé le hd de mon portable par un ssd il y a quelques mois, j’ai vite opté pour une réinstall complète avec injection du répertoire /home (ubuntu).
En plus, j’ai gagné une version 64bits au passage (originellement j’avais installé la 32 bits).
Tout cela est très rapide sous ubuntu (sauf si une palanquée d’applis à réinstaller j’en conviens).
Beau dossier en tout cas.
@Pierre Lecourt:
OH Pierre, serait-ce le surmenage de fin d’année ou la préparation de Noel qui te font répondre à coté de la question que je t’ai posée, parce que visiblement tu as lu ma question en diagonale, heureusement les commentateurs suivants ( merci à Vingt13 et à eeegr ) ont parfaitement compris ma question, à savoir, après l’achat et l’installation d’un ssd n’est il pas plus pertinent d’installer un OS tout propre plutôt que de cloner son ancien système avec tous les défauts inhérents à un système utilisé depuis plusieurs années ?
Merci et joyeuses fêtes.
@Jeremy: Ben ça revient au même, l’idéal étant de profiter de l’install du constructeur :)
1 : Tu clones.
2 : Tu gardes la copie de tes données sur l’ancien disque.
3 : Tu lances la procédure de restauration usine clonée en même temps que le reste.
4 : Tu réinstall le reste :D
@Freethinker:
As tu regardé des tests sur l’usure des ssd?
on voit bien que ca peut durer 20,30 ans sans souci.
encore plus, plus la capacité du ssd est grande.
C’est vraiment le faux débat qu’il faut oublier avec les ssd modernes avec mémoire TLC ou MLC d’ailleurs..
un simple calcul pour un 128go par exemple :
1000 cycles: 1000*128 = 128to de durée de vie annoncée
à 10go par jour * 365 jr => 3.65to / ans !! => 128/3.65 => 35 ans
Admettons tu ajoutes un facteur 3 , on passe à 10 ans grosso modo
3000cycles : 3000*128 = 384to de durée de vie annoncée
à 10go par jour *365jr => 3.65to => 384/3.65 => 105 ans
+ un facteur 3 => 30 ans
Imagine avec un 256, 512go..
@n1kod
Dans ton calcul, il faut prendre en compte le fait que les cellules peuvent stocker plusieurs bits ce qui introduit un ratio d’usure supplémentaire. Ton calcul n’est valable que pour le SLC.
Et encore!
Une fois que le système et les applis sont installés, les écritures ont lieu sur l’espace libre dont les cellules vont s’user plus vite que celles de l’espace « fixe ».
Le SSD ne mourra pas pour autant. Son espace utilisable va être reduit…
En entreprise, les SSD en « usage intensif » sont remplacés dès les premières alertes « S.M.A.R.T » comme pour les disques mécaniques. En SSD, c’est plus souvent.
Encore une fois, tout dépend de la configuration et l’usage.
Après, les communicants chez les fabricants pourraient te dire qu’un SSD peut durer plusieurs siècles (*).
(*) Données estimées sur la base d’une conservation en salle blanche, dans des conditions de température, d’hygrométrie, électromagnétiques, microbiologiques etc…
Cela fait longtemps que les normes militaires ne s’appliquent plus aux matériels électroniques grand public.
Après, tu peux venir avec moi avec ta calculette expliquer que les déchets électroniques qu’on leur envoie ont une durée de vie de trente ans. Tu sais quoi? Ils le savent déjà et même que c’est beaucoup plus!
…venir avec moi en Afrique…
@Vingt13:
merci pour l’info! :)
j’aurais jamais cru que l’IDE fasse encore l’objet de nouveaux adaptateurs!!!
@Vingt13: faudra que je teste
belije:
le même genre d’adaptateur existe en France chez CONRAD référence produit: 557478-62
en tous les cas le passage au disque SSD pour les machines récentes ou pas améliore quand même le fonctionnement c’est indéniable ne serait-ce que parce qu’il n’y a pas de mécanique; après pour la durée de vie c’est autre chose !
Meme si l’article se veut plus generaliste, tu peux quand meme rajouter qu’un ssd peut tres facilement se demonter pour entree dans un ultraportable
photo perso:
http://img15.hostingpics.net/pics/883134IMG4513.jpg
je l’ai depuis remplacé par un sandisk meme demarche ;)
@antoine: Yep, j’en ai déjà parlé ici mais c’est pas vraiment a conseiller à un néophyte. La diff de prix entre les 9 et les 7 est minime voire inexistante désormais avec les promos. Autant acheter directement le bon format.
Un bon tuto… à l’ancienne. J’adore, d’autant plus que c’est très utile ayant été dans ce cas de devoir cloner mes disques à maintes reprises. Merci !!!
Et pour un mSATA? C’est le même adaptateur?
Attention, j’ai testé l’installation d’un SSD Sandisk (Ultra II 256 puis Extreme PRO 512) dans un Toshiba A200 (PSAE6E-0HE049FR) et… ça ne fonctionne pas !
Le BIOS (v2.60) se bloque lors de la détection du disque. Si l’on forçe, l’OS se charge bien, mais je ne vais pas forçer le boot à chaque fois, c’est juste trop pénible ! Je suis revenu sur le vieux HDD.
Pour ceux qui remplacent un HDD de plus de 2 ans, possiblement encore avec des secteurs de 512 octets, attention au passage a des secteurs de 4ko: l’essentiel des HDD et la totalité des SSD.
NTFS a en effet la sale manie de stocker la taille de secteur en début de partition plutot que d’interroger le HDD. Non modifié par l’utilitaire de copie, ca ne fonctionnera pas. Ca peut certes ensuite se faire avec un éditeur hexa mais c’est pas si aisé.
Cf un doc de CanardPC qui m’avait rendu service
Sinon il y a cet outil qui a l’air pas mal (clone et alignement) : MiniTool Partition Wizard
http://us.hardware.info/reviews/4583/7/how-to-copy-hdd-to-ssd-with-correct-4k-alignment-step-by-step-copying-hdd-to-ssd-with-correct-alignment
Petite astuce pour ceux qui n’ont qu’un emplacement HDD sur leur portable et qui n’ont pas l’utilité de leur lecteur DVD. Il existe ce genre d’adaptateur super pratique pour combiner un petit SSD (partition système) et récupérer son HDD pour le stockage.
http://media.ldlc.com/ld/products/00/01/02/24/LD0001022432_2.jpg
Dans mon cas je n’a fait que cloner la partition système sur le SSD et à l’aide de EaseUS Partition Master Free j’ai formaté et fusionner mon ancienne partition système sur le HDD. Pratique!
Merci pour ce tuto (et les infos dans les commentaires). A quand un SSD enfichable que l’on pourrait faire passer d’un portable à un desktop, etc… Pour le moment je me trimbale avec mon système sur un HD-USB. Ca marche mais c’est lent et (un peu) risqué en terme de fiabilité. Sous linux, j’utilise fsarchiver pour cloner
http://sourceforge.net/projects/qt4-fsarchiver/
Les softs « Paragon » sont très bon mais payant. Ils gèrent également le clonage de partition system de windows 8 et 10.
Anciennement « Migrate OS to SSD » c’est devenu « Paragon Drive Copy » ou la suite « Hard Disk Manager ».
Bonjour,
Je fais pas mal de dépannage, et j’utilise Acronis True Image sur clé USB, je boot la machine dessus, et ensuite, je clone avec un adaptateur USB SATA/IDE
Je n’ai jamais eu de soucis.
J’ai mis des SSD dans toutes mes machines, j’ai même changé le SSD de mon Chromebook (32 go 128 go).
Mon plus « vieux » SSD est un Crucial de 256 Go qui a bientôt 3 ans (payé un bras à l’époque), il tourne sur ma tour, et n’a aucun signe de fatigue. Démarrage de WIndows 8.1 en 6 secondes.
@Pierre Lecourt:
le clonage est fait avec todo backup
probleme le nouveau SSD possede 3 partitions
25 Go vides en tête
puis « systeme » 30 Go libres sur 85
puis »DATAS » 38 Go libres sur 113
sur un 256 Go crucial indiqué récemment en bonne affaire
comment réintégrer les 25 Go actuellement perdus dans le cyber_espace
MERCI
Merci Pierre pour ce Tuto,
Est ce que quelqu’un a essayé de mettre un ssd dans un Acer Aspire One ao751h (oui je sais il date un peu mais on reste dans la thématique ;-) ?
J’ai essayé d’installer un Windows 7 clean tout en remplaçant le disque dur par un ssd Sandisk: l’installation de windows 7 freeze à 0%…
Le clonage ne fonctionne pas non +…
Certains sites en anglais disent que ça viendrait du BIOS qui ne reconnaîtrait pas le ssd en AHCI (alors qu’il apparaît bien dans mon bios…) mais d’autres affirment y être arrivé pour un bonus faible à cause du processeur Atom…
Une solution?
@Nonocob: Je viens de lire ça : « For anyone who’s having the same problem I ended up buying a hard drive dock and installing onto it though my desktop before putting the drive back into the lap top. Worked first time. » Apparement le clonage fonctionne, essaye avec un autre soft de clonage ? Par exemple Clonezilla ou les produits indiqués en commentaires ?
@crazyrat: REgarde ici : http://www.easytutoriel.com/gerer-partitions-sans-formatage-windows avec EasyUS partition Manager. Attention cependant c’est dangereux il faut procéder avec précaution.
@Pierre Lecourt: Merci de ta réponse, j’avais lu ce post mais j’avoue ne pas avoir pensé essayer avec un autre logiciel que Todo Backup…
@Nonocob: Ca vaut le coup d’essayer :)