La méthode tire parti de comment l’application Epic Games lance ses jeux et comment le Streaming de jeu Steam fonctionne. De telle sorte que les boitiers Steam Link, par exemple, mais également les solutions utilisant l’application Steam Link, pourront afficher à leur tour les jeux Epic Games.
L’idée générale est assez simple, Steam propose des modes de jeux sur grand écran adaptés aux périphériques employés en général avec ces solutions : manettes de jeux en particulier. Ce confort amené par le système Big Picture permet en plus de profiter de la solution de streaming de jeu local de Steam. On peut jouer au salon sur un téléviseur avec un PC situé dans une chambre via un boitier ou une application dédié. Le résultat est surtout lié au confort que cela procure. Avec ce streaming, on retrouve des jeux PC gourmands sur un téléviseur sans le bruit et l’encombrement lié à la tour nécessaire pour le lancer. tour qui reste sagement à ronronner ailleurs.
Mais Steam n’aime que Steam et si vous avez obtenu ou acheté un jeu sur le Epic Games Store, cette opération n’est pas possible, ou du moins n’était pas possible puisque l’on peut désormais y parvenir relativement facilement.
Pour commencer, il faut récupérer l’adresse de notre jeu sur le Epic Games Store. Ce qui est une opération assez facile. Une fois le jeu repéré dans sa bibliothèque Epic, il faut cliquer sur les trois petits points « … » du jeu.
Cliquez ensuite sur « Créer un raccourci » pour que le système place une icône pointant directement vers le jeu sur votre bureau. Retournez sur le bureau et faites un clic droit sur l’icône nouvellement créée puis sélectionnez « propriétés ».
Copiez le contenu du champ « URL » de l’onglet « Document Web » dans un document texte.
Pour Hades dans l’exemple ci dessus, j’ai : « com.epicgames.launcher://apps/Min?action=launch&silent=true ». Vous pouvez ensuite effacer le raccourcis si vous ne comptez pas vous en servir.
Steam ne veut pas et ne peut pas ouvrir ce type de raccourcis. La gestion des DRM étant différente entre les deux plateformes, le client Steam refuse de lire un jeu Epic Games. Il va dopnc falloir contourner un peu le problème.
Lancez un éditeur de texte type Notepad++ ou le classique bloc Note de Windows, et copiez-collez les instructions ci dessous
Start-Process "VOTRE_URL"
sleep -seconds 5
$process = Get-Process "NOM_DU_PROCESS"
$process.WaitForExit()
Ce petit texte explique la marche à suivre à Steam pour lancer un jeu Epic Games. Le code demande d’abord de démarrer le Epic Games Store et de lancer le jeu souhaité. Puis il attend 5 secondes pour laisser le système réagir. Vous pouvez augmenter ce temps si votre machine est un poil plus lente. La ligne suivante détermine quel est le nom de l’élément lancé par Epic Games. Puis le programme attend que l’on finisse le jeu. Ce qui permettra à Steam de connaitre notre statut de jeu et de revenir à l’écran Big Picture ensuite et non pas à un écran noir.
Il faut évidemment remplacer le champ « VOTRE_URL » par le contenu du champ URL récupéré plus haut. Pour le « NOM_DU_PROCESS », il va falloir aller voir du côté du gestionnaire des tâches pour les récupérer. Ce n’est pas très compliqué. Lancez d’abord le jeu dont vous créez le raccourci puis lancez le gestionnaire des tâches en appuyant sur Contrôle + MAJ + Echap. Le gestionnaire des tâches affiche alors toutes les applications exécutées par votre machine. Dans le lot, et probablement dans le haut de la liste, vous devriez trouver le jeu que vous venez de lancer.
On retrouve en général une extension d’exécutable en .exe et un nom. Ici Hades.exe que l’on va intégrer dans notre bout de code mais sans son extension. Cela donne donc dans mon exemple :
Start-Process "com.epicgames.launcher://apps/Min?action=launch&silent=true"
sleep -seconds 5
$process = Get-Process "Hades"
$process.WaitForExit()
Ce petit script lancera notre jeu, il faut le sauvegarder quelque part avec une extension .ps1. Par exemple Hades.ps1 dans le répertoire de votre choix.
Si vous voulez tester si votre script fonctionne, faites un clic droit dessus et cliquez sur Exécuter avec Powershell, ce qui lancera votre jeu.
C’est ce petit script que l’on va faire lancer à Steam au travers de PowerShell. Pour se faire, on va lancer l’application Steam et dans l’onglet « jeux » tout en haut, on va choisir « Ajouter un jeu non Steam à ma bibliothèque ».
Puis on cliquera sur le bouton Parcourir, en bas de la liste. Et on ira chercher le PowersShell de Windows qui doit se trouver ici sous Windows 10 : C:\Windows\System32\WindowsPowerShell\v1.0
On sélectionne PowerShell, puis le bouton Ouvrir et on clique sur « Ajouter les sélections ».
Puis faites un clic droit sur le raccourci ainsi créé et cliquez sur « Propriétés ».
Dans le champ « cible », il faut coller l’instruction suivante à la suite du raccourci « -ExecutionPolicy Bypass CHEMIN_DE_VOTRE_SCRIPT ». Dans mon exemple, mon raccourci Hades.ps1 étant sur mon bureau, l’instruction sera donc :
-ExecutionPolicy Bypass C:\Users\minimachines\Desktop\Hades.ps1
Pour connaitre le chemin de votre raccourci, le plus simple est de cliquez sur le fichier .ps1 et de faire « propriétés ». Le champ « Emplacement » vous renseignera sur cette adresse.
Vous pouvez également maintenir la touche Shift enfoncée puis faire un clic droit sur le fichier .ps1 et cliquer sur « Copier en tant que chemin d’accès ».
C’est fini, vous pouvez désormais essayer de lancer votre jeu Epic Games Store depuis Steam. Une fois lancé, le jeu pourra être repéré par Steam Link et donc bénéficier du Streaming et de Big Picture. A noter que si votre jeu subit une mise à jour, il est possible que cela crashe et il vaut donc mieux parfois lancer au préalable votre jeu en local avant de tenter l’aventure en streaming. Certains jeux peuvent ne pas apprécier la manoeuvre.. Pour ma part, le merveilleux Hades vient d’atterrir sur ma télé, piloté via Big Picture sur grand écran avec manette, c’est un régal. Mon PC de jeu est situé plus bas, à la cave, où personne ne l’entend.
Pour avoir plus d’informations concernant cette méthode vous pouvez allez lire le billet de Sean Z sur son site.
Merci à mon petit Turbo pour l’info.
| 2,5€ par mois | 5€ par mois | 10€ par mois | Le montant de votre choix |




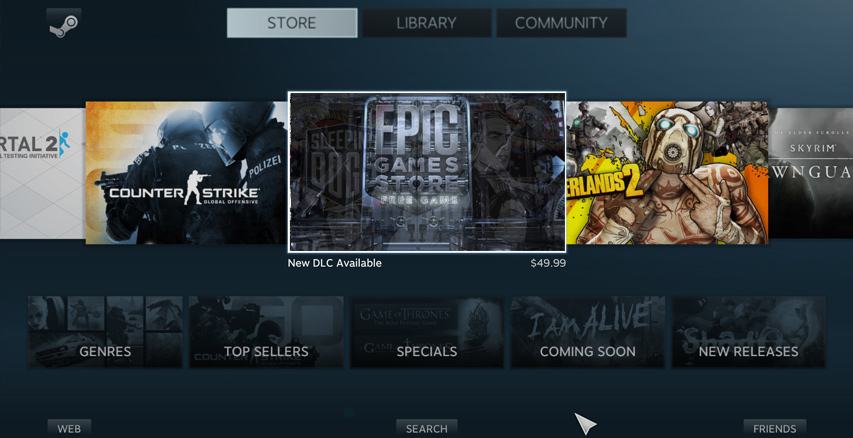

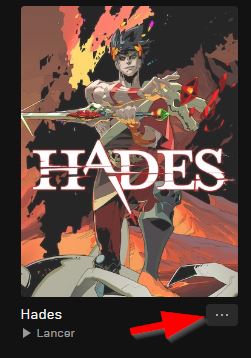
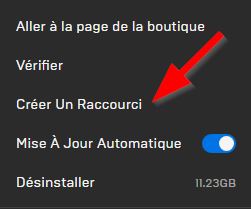

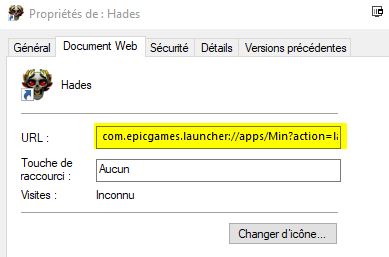


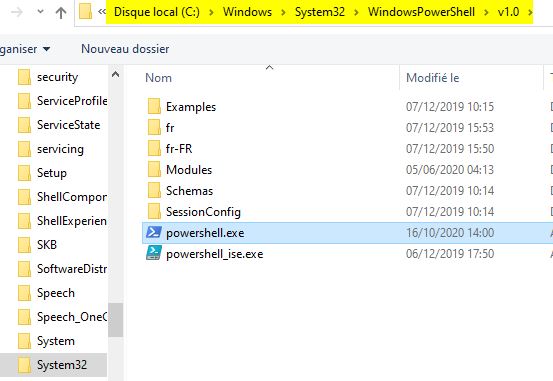
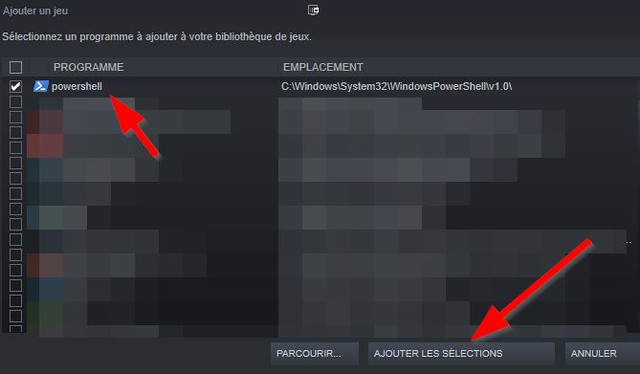
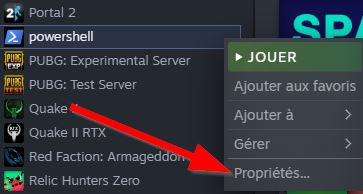






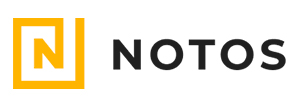









Bonjour,
Merci pour le tuto
Il existe le même type de manipulation pour les jeux Windows Store où l’on crée un fichier.bat utilisable pour Steam
https://www.geekzone.fr/2016/07/04/ajoutez-facilement-apps-microsoft-steam/
Je l’ai testé seulement avec Forza Horizon 4
Il existe aussi parsec, gratuit.
Pour avoir galèrer sur ce problème ça fonctionne mais le online ne passe pas ! Il existe une autre solution avec glosc qui fonctionne avec world War z par exemple
Mais, pour jouer à des jeux solos c’est génial !
@wokan:
moonlight aussi encore mieux
Ou GOG galaxie qui lui permet d’avoir steam, gog, ubisoft, epic, … sur une seule interface
@Ale: Sans streaming…
@pierre: @wokan: @Haruhi: @thoma57000:
merci j’avais essayé directement en désignant le .exe sur steam (ajouter un jeu non steam) mais c’était pas une réussite au niveau des contrôleurs qui n’étaient pas ceux du steam link.
Si vous connaissez la manip pour associer un jeu d’Amazon Games je suis aussi preneur.
Par ailleurs, je cherche la meilleure manière pour que deux personnes puissent faire du son sous Ableton Live à distance de manière synchronisée (se caler). Est-ce que Parsec ou Moonlight conviendrait?
@anode:
Pour les jeux d’Amazon Games c’est fonctionnel également sans rien changer dans la méthode!
Cela marche également pour les jeux d’Epic qui sollicite le lancement d’un autre lanceur comme Uplay dans le cas de Rayman par exemple.
Il manque le screen sur la dernière étape
ça marche pas avec moi, il dit que -ExecutionPolicy Bypass C:\Users\minimachines\Desktop\Hades.ps1 (j ai evidemment mis l’emplacement de mon fichier sur l’ordi, je n ai pas mis celui chemin la) c’est pour red dead redemption 2 que je veux
@LeKoopa: Il dit que windows trouve pas le chemin, pardon
@LeKoopa: Si ton problème est toujours d’actualité, j’ai eu le même problème, il faut rajouter -File dans la ligne de commande qui est manquant. De plus si le répertoire de ton raccourcie a un espace, n’hésite pas à rajouter des guillemets (double quote) pour que cela fonctionne.
Du coup:
-ExecutionPolicy Bypass C:\Users\minimachines\Desktop\Hades.ps1Devient:
-ExecutionPolicy Bypass -File "C:\Users\minimachines\Desktop\Hades.ps1"@Blyzard: Le système de commentaire de ce site a remplacé mes doubles quote par de vrais guillemet, même si c’était pas ce que je voulais…
Du coup ignore les guillemets que tu vois ici, mais regarde bel et bien celui qui est présent sur ton clavier Azerty, sur la touche 3 qui est au dessus du Z.
Edit de Pierre : j’ai corrigé l’affichage pour désactiver les guillemets.
Bonjour, merci pour la méthode qui a fonctionné pour ma part. Cependant, lorsque je lance mon jeu (red dead redemption 2), je ne peux toujours pas utiliser ma manette pour y jouer. Quelqu’un aurait-il une solution ?
Je précise que ma manette marche sur les autres jeux.
Bonjour,
Après plusieurs vérifications, mon jeu (Shadow of the Tomb Raider) ne se lance toujours pas, j’ai un message d’erreur disant « Windows ne trouve pas ‘C:\Windows\System32\WindowsPowerShell\v1.0\powershell.exe -ExecutionPolicy Bypass -File C:\Users\easycash\Desktop\TombRaider.ps1’. Vérifiez que vous avez entré le nom correct, puis réessayez. »
Serai-je passé à côté de quelque chose ? y aurait il d’autres réglages à faire en amont ?
Si quelqu’un a une solution, je suis preneur ! :)
Merci d’avance
Petite précision, le jeu démarre bien sur Epic Games launcher, le problème est qu’il ne démarre pas sur steam
Pour ma part ça coince à l’exécution coté steam.
Le script powerShell est OK.
quand je clique sur « jouer » j’ai bien la fenetre PS qui s’ouvre, mais elle se ferme 2s après et c’est tout.
le raccourci que j’ai noté : « C:\Windows\System32\WindowsPowerShell\v1.0\powershell.exe »-ExecutionPolicy Bypass -File « H:\Jeux\Epic Games\steam Shortcuts\Unrailed.ps1 »
Merci Pierre pour ce post, très utile :)
Pour ceux qui ont une erreur, voici le chemin complet dans Cible :
"C:\Windows\System32\WindowsPowerShell\v1.0\powershell.exe" -ExecutionPolicy Bypass C:\Users\simon\Desktop\launch\bad_north.ps1@Nomis: Merci Nomis pour ce nouveau lien, ca fonctionne.
Chez moi j’ai mon .ps1 se trouve dans « program files », je l’avais mis avec mes jeux steam pour plus de clarté mais ca ne fonctionne pas chez moi, par contre ailleurs oui.
Malheureusement, j’en avait besoin pour avoir la possibilité d’utiliser mon Steam contrôler (jeux clavier/sourie). Bien qu’avec Big Picture je puisse accéder au paramètre du contrôler, il exécute pendant le jeux les paramètre de base en « mode bureau ».
Si des lecteurs on une solution ! je suis preneur.
Actuellement je lance mes jeux sur Epic game, j’ouvre steam puis je change la configuration du controleur en « mode bureau » pour une configuration spécifique au jeux….