Cura, c’est un logiciel destiné à adapter les objets que vous voulez imprimer pour qu’ils corresponde aux caractéristiques spécifiques de votre imprimante 3D. De la même manière que le pilote de votre imprimante classique dialogue avec elle pour gérer vos documents papier. Mais à la différence d’un pilote d’imprimante classique fournit par le constructeurs, Cura est un logiciel générique que l’on va adapter pour qu’il prenne en charge tout type d’imprimante 3D.
Pour tout savoir sur la Anycubic Vyper
Il faut dire que les paramètres à prendre en compte en 3D sont nombreux, très nombreux. Si une imprimante classique gère des formats standardisés comme le A4, le format Letter US ou des formats d’enveloppe, les utilisateurs d’imprimante 3D font face à plus de fantaisie. Les constructeurs peuvent décider de proposer une imprimante qui proposera une surface d’impression de 20 cm ou de 50 cm de côté si ça leur chante. Certains ont des surfaces carrées, d’autres rectangulaires et certains modèles peuvent avoir une surface infinie grâce à un tapis roulant sur lequel ils vont imprimer. D’autres encore impriment sur une surface ronde… La hauteur d’impression varie d’un modèle à l’autre avec des solutions très variées.
Impossible donc de penser à un modèle de pilote d’impression 3D unique. Le recours à une solution logicielle comme Cura, que l’on va ajuster suivant les besoins de chaque imprimante via des profils, est beaucoup plus simple. Les constructeurs pourraient évidemment proposer un pilote unique destiné à chacune de leur imprimante mais ce serait une énorme usine à gaz. Au bout de quelques années d’activité, les constructeurs devraient gérer et maintenir des dizaines de versions différentes. Ce qui amènerait le problème classique d’une absence de mise à jour…
Cura est donc une solution idéale, il existe d’autres logiciels de ce type, mais Cura étant gratuit et très utilisé, il est devenu une référence dans le milieu de l’impression 3D.
Comment configurer Cura pour la Anycubic Vyper (et tout type d’imprimante 3D) ?
Adapter une imprimante 3D à Cura, c’est expliquer au logiciel ce qu’il doit prendre en compte pour imprimer correctement sur 3 axes. Il faut donc lui donner les informations de surface disponible, de hauteur, la vitesse d’impression, la chaleur nécessaire pour faire fondre le filament, la température idéale du plateau pour que l’objet reste en place. Toutes ces informations sont regroupées dans un fichier de configuration spécifique, un profil.
Pour ajouter une imprimante 3D à Cura, il faut commencer par lancer le logiciel puis aller dans les « Settings » (1) et choisir « Add Printer » (2). (Il est possible de basculer Cura en Français facilement dans les « Preferences » du logiciel en cas de besoin, la méthode sera identique.
Le menu d’ajout d’une imprimante se lance. Comme la Vyper n’est pas dans la liste fournie par défaut par Cura, on va en créer une nouvelle en se basant sur une autre imprimante de la marque. Cliquez donc sur « Add a non-networked printer » puis faites défiler jusqu’à Anycubic et sélectionnez la « Anycubic i3 Mega » (1). Cette imprimante nous servira de « squelette » pour la construction de notre profil. Dans la fenêtre de droite modifiez le nom pour écrire « Anycubic Vyper » (2). Cliquez ensuite sur « Next ».
Dans le menu suivant vous pourrez cliquer sur « Machine Settings » pour modifier les paramètres de l’imprimante de base pour qu’ils correspondent à ceux de la Vyper.
Vous voilà devant cet écran très intimidant mais pas de panique, il n’y a presque rien à modifier. Les axes de largeur et de profondeur (X et Y) doivent être augmentés à 245 mm et la hauteur (Z) passe à 260 mm sur la Vyper. Entrez les informations comme indiqué sur l’écran en (1) et cela sera parfait. En (2) il faut veiller à ce que cette case « Origin at center » soit bien décochée ». Et… c’est tout ! Cliquez donc en (3) sur Close pour fermer cette fenêtre.
Il ne reste plus qu’à importer un profil fonctionnel pour l’imprimante. Cura permet de profiter de profils partagés par d’autres utilisateurs et c’est pour cela que la marque Anycubic livre des profils pour la Vyper sur la carte SD livrée avec l’imprimante. On retrouve 3 profils distincts destinés à 3 types de filaments. Pour les importer c’est très simple, cliquez encore une fois sur préférences puis sur « Profiles » en (1). Puis sur Importer en (2).
Naviguez ensuite jusqu’à votre lecteur de cartes SDXC et sélectionnez dans le répertoires « Files_English_Vyper » le profil « PLA » pour pouvoir imprimer un filament classique en PLA. Les profils TPU et ABS pourront être importés de la même manière par la suite. Cliquez sur « Ouvrir » en (2). (Et je me rends compte que comme j’ai relancé Cura entre temps, le logiciel a basculé en Français…)
L’importation est terminée, le logiciel est réglé pour préparer les objets en 3D à imprimer avec les bons réglages pour la Vyper. Cliquez sur « Ok » en (1). Cette opération d’importation de profils sera à répéter pour chaque type de profil voulu. Les trois proposés par Anycubic mais également d’autres que vous pourrez éventuellement trouver en ligne.
Un petit tour dans les détails de ce profil permet en effet de se rendre compte qu’il est possible de les modifier finement. Pour employer ce profil, il faudra activer celui-ci avec le bouton du même nom afin que Cura le prenne en compte au moment du calcul de la pièce.
Au final, votre logiciel Cura affichera en (1) qu’il travaillera pour une Anycubic Vyper. Et en (2) avec le profil pour PLA activé. Vos travaux seront donc optimisés pour l’imprimante.
Ce guide est évidemment spécifique pour la Vyper mais la méthode est la même pour tout type de modèle d’imprimante 3D avec Cura. Si le constructeur vous propose des profils, il faudra les importer de la même façon.
Au passage, la Vyper est disponible en ce moment à 409.99€ sur Amazon avec une promotion de 50€.
La Anycubic Viper se négocie à 366.43€ frais de ports et taxes comprises chez Banggood depuis son stock Chinois.
Elle est également disponible directement chez Anycubic à 349$ HT en Asie mais vous devrez ajouter les taxes et 60$ de port soit 409$ ou 344€. Avec 20% de TVA en prime, on arrive à 412€ TTC environ (et d’éventuels frais de dédouanement).
| 2,5€ par mois | 5€ par mois | 10€ par mois | Le montant de votre choix |






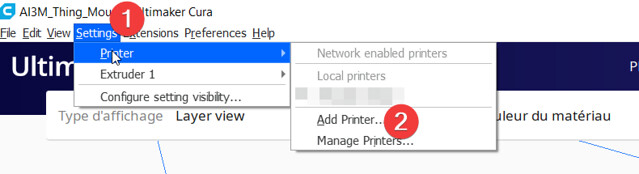
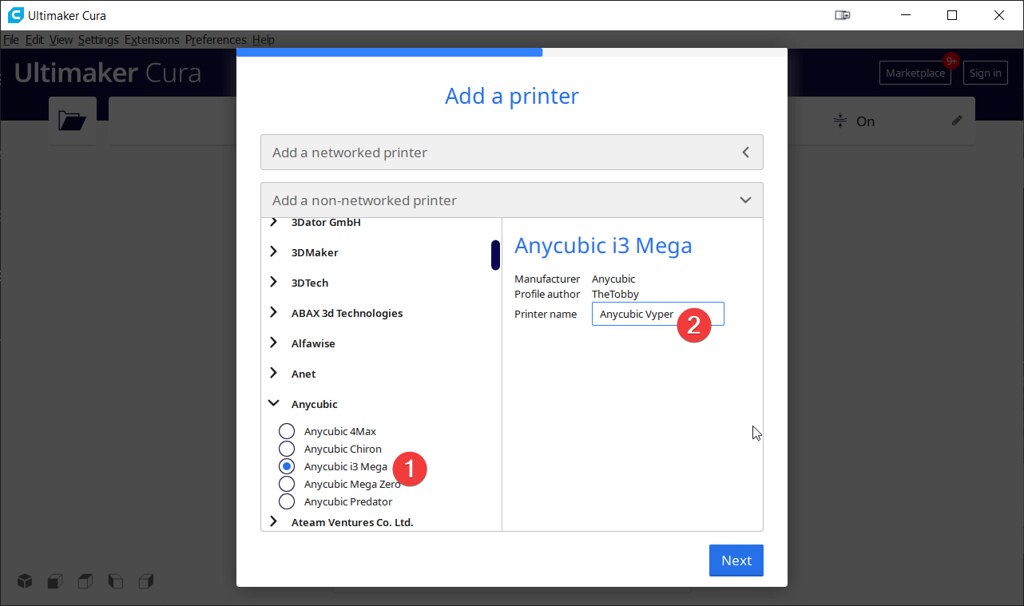
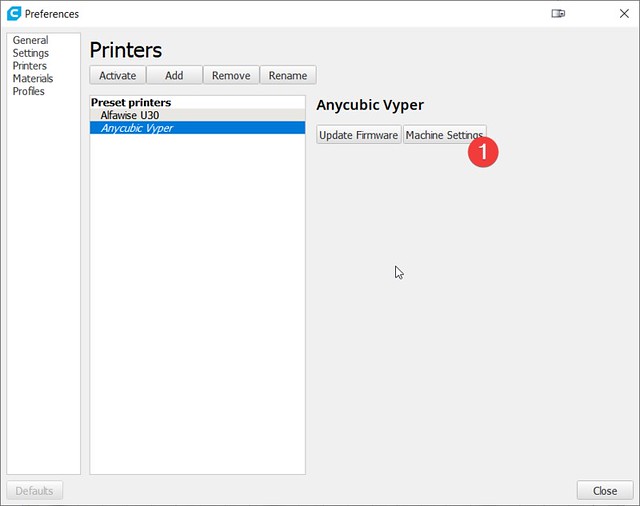


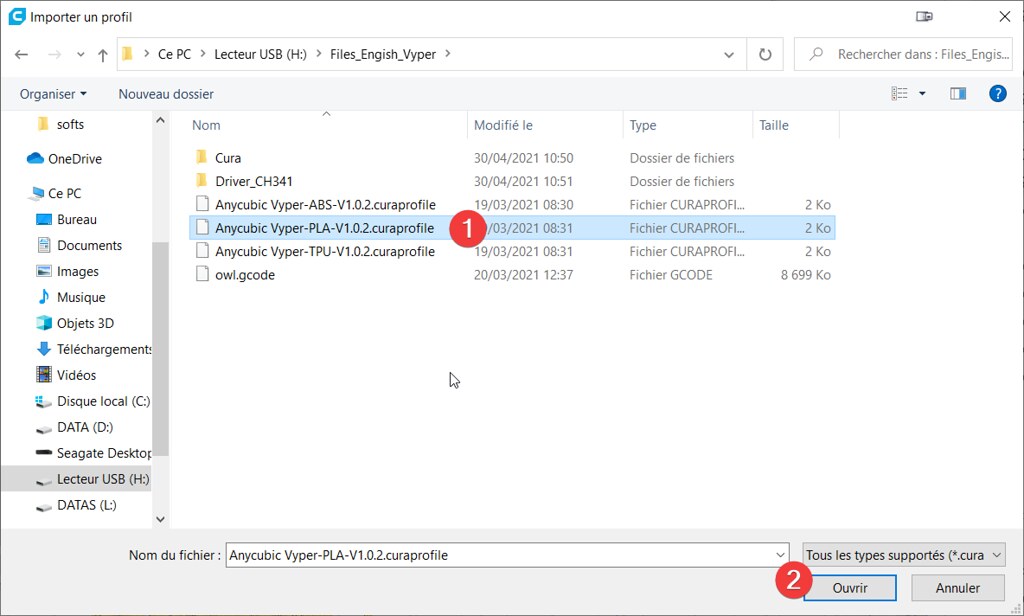
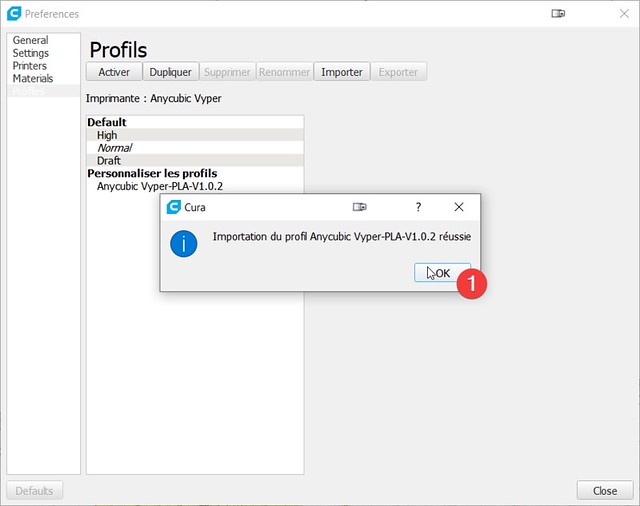
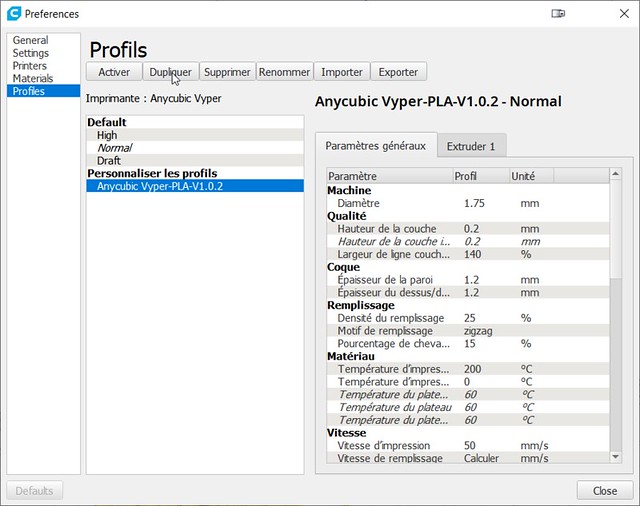
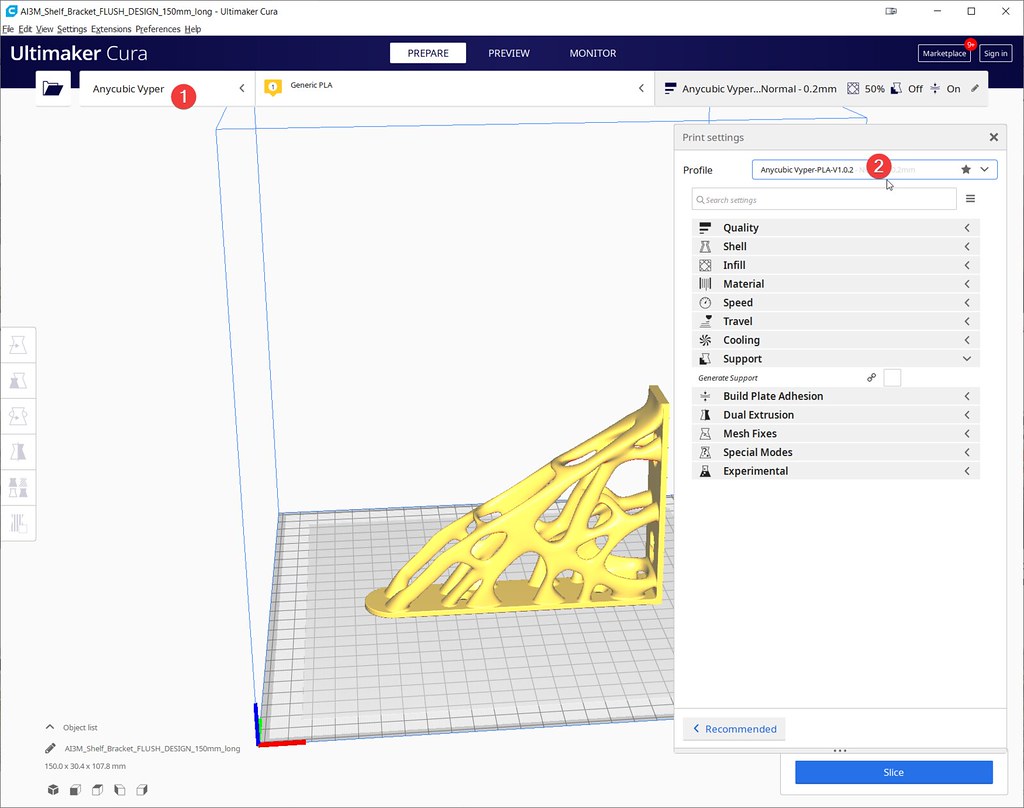





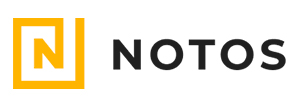









Dans le manuel fourni par Anycubic, il est indiqué de saisir dans Cura les dimensions X=250 mm, Y=255 mm, et Z=265 mm. C’est bizarre non ?
@Hobbes: Et bien, disons que cela laisse moins de marge mais c’est plus « safe ».
Bonjour,
j’ai appliqué ces paramètres pour ma vyper mais pour mon premier test d’impression avec ces paramètres la tête d’impression est descendue plus bas que le plateau et a frotté le plateau quand celui-ci a bougé :/
(le fichier d’impression test fourni dans la carte sd a fonctionné)
@Agraynn: Il y a probablement une étape ou un élément qui n’a pas été bien appliqué car c’est la méthode qui donne le résultat d’impression du fichier test.
Scoop: la Vyper est à 339.90 en ce moment sur Ebay, expédiée depuis Bordeaux :
https://www.ebay.fr/itm/353638182366(attention ça semble partir vite :-)
Merci pour les infos sur les profiles, cela m’a été très utile!
Est-ce que vous savez par contre comment configurer des profiles non fourni par Anycubic, comme par exemple pour le PLA Bois, qui imprime correctement pendant 4 heures, puis qui subitement arrête de sortir le PLA Bois… Sur des pièces de 10 heures ça devient vite frustrant.
Merci encore pour ces précieuses informations.
Bon, Cura, c’est l’enfer…
Comme tu ne donnes pas la version que tu as utilisée, les captures d’écran ne vont pas correspondre à la version du/des lecteurs (4.8.0 dans mon cas), et donc ça va pas marcher…
Un « refresh », peut-être ? :-)
@fpp: Le soucis de Cura c’est que les mises à jour sont tellement nombreuses que je ne finirais jamais de refresh.
Addendum : super accroche sur ce plateau !
@Pierre Lecourt: j’ai fini par y arriver par hasard en cliquant comme un malade :-)
@fpp: La vraie recette.
@Pierre Lecourt: après une très longue parenthèse j’avais fini par perdre la mémoire sur le modop :-)
Heureusement la Vyper se débrouille pas mal toute seule…
Bonjour à toutes et à tous
Je vous contact car avec ma vyper les impressions ve passent très bien sauf le remplissage de mes pièces.
On dirait qu’il y a pas assez de fil qui sort mais je ne sais pas comment régler l’extruder.
J’ai des photos et si besoin je peux vous les envoyer.
Je vous remercie d’avance pour votre aide
Bonnes fêtes à tous
@Arturito: Quels sont tes réglages sous Cura ?
bonsoir pierre
pour info Jai commande la mienne le 23decembre pour 269e
https://www.fnac.com/mp45574076/Imprimante-3D-Anycubic-Vyper-245-245-260-mm/w-4µ
merci bcp pour ce tuto , hâte de tester
@Artturito
Bonjour, de ce que j’ai vu il y a une ligne à modifier M92 à la fin il est écrit 405 il faut écrire 416.32. (cela fait sortir 100 mm de filament au lieu de 97.x mm quand le programme demande d’extruder 100 mm)
Il faut que tu installes un logiciel de lecture/écriture de G-code de code comme Pronterface.
Ça évitera les quelques soucis de sous extrusion sur les surfaces.
Après tu peux normalement dans cura « épaissir » les largeurs des « murs » de remplissage ça vient peut être plus de là ton problème.
Je viens de l’acquérir en vue de remplacer/compléter ma bluer two trees