Ca fait rêver cette promesse de rapidité, cette promesse d’accès instantané aux données, ces ordinateurs qui démarrent plus vite… Mais si les prix ont drôlement baissé sur le marché du SSD, on reste tout de même face à un stockage mécanique dans 9 cas sur 10 sur nos machines neuves.
Alors il faut faire l’opération soit même, changer le mécanique pour l’électronique. Et ça, ça fait super peur à monsieur et madame tout le monde. Mettre les mains dans son PC, et d’autant plus dans un portable, ça reste une opération qui colle des sueurs froides même si, avec quelques conseils et du bon sens, c’est désormais à la portée de tous.
Comment choisir son SSD ?
Première étape, acheter un SSD et c’est déjà le début des complications. A chaque promo sur un modèle, vous pouvez être sur qu’une pile de commentaires viendra égayer votre journée. Entre ceux qui jugeront la marque, d’autres qui critiqueront le modèle ou ceux qui estimeront que l’espace disponible n’est pas suffisant, vous ne saurez plus trop où donner de la tête. Le pire, c’est que l’ensemble des commentaires sera parfois juste. Le SSD de certains se doit d’être économique au possible, pour d’autres il n’y aura que la performance qui compte.
Le souci n’est pas de trouver le St Graal des SSD, le truc parfait qui n’existe pas, mais de trouver un SSD adapté à votre engin.
Dés lors, ce n’est pas forcément l’avis des autres qui est le plus important, mais bien votre usage. Conseiller un SSD d’une génération de retard, en 64 Go, pas des plus rapides à quelqu’un qui possède une machine dernier cri est une bêtise, tout comme indiquer comme unique choix valide un SSD de très haute capacité et ultra performant qui sera totalement inutile à un propriétaire de netbook ou de portable vieux de quelques années. Le premier verrait son système ralenti alors que le second aurait un stockage plus rapide que ce que permettrait son système. Dans les 2 cas, ça ne colle pas.
Pour bien choisir un SSD il faut donc s’arrêter sur plusieurs points importants :
Une interface SATA
- L’interface proposée par votre machine ! Si votre engin est vieux, très vieux, il est possible qu’il emploie un stockage au format IDE, dans ce cas il sera très difficile de passer à une formule SSD. Si il est au format SATA, que ce soit du SATA, du SATA II et du SATA III, vous pourrez utiliser un SSD SATA II ou SATA III. Evidemment en utilisant un SATA III sur un SATA II vous aurez moins de performances.
Un SSD de 7 mm à coté d’un 9 mm
- L’épaisseur de votre SSD et la place disponible dans votre portable. Les emplacements peuvent être de plusieurs épaisseur, 10, 9,5, 9 et 7 mm de haut. Il faut bien évidemment prendre un stockage en conséquence, c’est à dire plus petit ou égal à la dimension disponible. Il est facile de transformer un SSD de 7 mm en un SSD de 9 mm avec une sorte d’adaptateur (certaines marques fournissent un élément pour cet usage ) bien plus difficile de raboter un 9 mm en 7 mm.
Un des pire SSD jamais sorti, avec un taux de panne hallucinant.
- La marque et la garantie du modèle pour commencer. Les plus connues sont Corsair, Kingston, Intel, Sandisk, Plextor, Crucial, Samsung… Les garanties de leurs modèles oscillent entre 1 et 5 ans suivant les références.Choisir un SSD avec une bonne garantie n’assure pas pour autant l’intégrité des données, mais vous trouverez réconfortant de savoir que votre stockage sera remplacé pendant cette durée par un modèle au moins aussi performant que le votre.
- La capacité du stockage proposé. Les SSD ont un prix au gigaoctet sans aucune mesure avec celui des disques mécanique. Pour le prix d’un 128 Go SSD vous trouvez un 500 Go classique en 5400 tours. Alors comment choisir ? regardez l’espace que vous utilisez dans votre machine. Si vous êtes au bord de la rupture malgré un disque de 1000 Go, le SSD n’est pas forcément fait pour vous. Si vous arrivez à tout faire tenir dans 256, 128 voir 64 Go ce sera beaucoup plus facile. Prenez en compte l’éventuel ménage que vous pourriez faire également sur votre machine. Avez vous vraiment besoin d’avoir 6 saisons de la petite maison dans la prairie en Full HD en permanence avec vous ?
- La vitesse nécessaire. Les débits annoncés sont très théoriques mais donnent une idée de ce que proposera votre SSD en pratique. Avez vous besoin d’avoir 500 Mo/s en lecture et en écriture sur votre vieux portable ? Pas forcément. Votre netbook se suffira t-il d’un SSD beaucoup plus lent ? Probablement.
A noter qu’il peut être opportun de choisir un format de SSD en réfléchissant à long terme à son usage. Ajouter un stockage électronique dans un portable ancien permet de le faire tenir quelques mois de plus en augmentant sa réactivité. Mais à plus longue échéance, vous pouvez également imaginer utiliser le même stockage dans une future acquisition et donc prévoir une capacité en conséquence.
Le plus simple, pour être sur de ne pas faire de bêtise, est de vérifier quel disque dur est intégré à votre machine. Pour se faire, c’est facile, lisez la documentation de votre machine, votre facture ou appuyez sur la touche Windows de votre clavier et sur la touche Pause simultanément.
Cela ouvrira les Informations Système. Là, cliquez sur Gestionnaire de périphériques. Puis cliquez sur Lecteurs de disque. La liste déroulante indiquera vos éléments de stockage : Le premier devrait être le stockage système, votre disque dur actuel.
Dans le cas de cet exemple, en récupérant le nom du disque et en le pianotant sous un moteur de recherche j’arrive à ce PDF qui m’indique qu’il s’agit d’un 2,5 pouces 5400 tours de 7 mm d’épaisseur et qui exploite une interface SATA. A partir de là, je peux faire mes emplettes sans risques et sans avoir à ouvrir ma machine.
Adieu, disque mécanique.
Comment cloner un SSD ?
Vous avez choisi un stockage et votre SSD est arrivé, prêt à vous rendre les services vantés de long en large par tous ceux qui ont passé le cap. Reste un souci, avoir un SSD c’est bien, avoir un SSD dans son PC c’est mieux. Et cette étape là nécessite quelques ajustements. Le gros problème vient du fait que sur beaucoup de machines, il n’existe pas de solution de stockage permettant de faire cohabiter ensemble votre ancien disque mécanique et votre nouveau SSD.
Il faut donc un adaptateur à connecter à votre machine afin de pouvoir cloner un SSD, c’est à dire copier exactement à l’identique, les données de votre ancien stockage vers votre SSD.
2 solutions simples pour connecter votre SSD et cloner votre système :
- Connecter le SSD à votre machine en USB grâce à un adaptateur dédié à cette tâche. On en trouve pour une dizaine d’euros dans toutes les bonnes crèmeries. Ce type d’adaptateur est assez simple a utiliser.
- Connecter votre SSD à votre machine en utilisant un boitier externe au format 2,5 pouces SATA. Ce dernier vous proposera le même service que l’adaptateur mais permettra en outre de transférer à l’issue de l’opération votre ancien disque dur que vous aurez cloné au sein du boitier pour en faire un stockage externe de grande capacité. Ce type de solution est disponible à de très nombreux tarifs suivant la qualité demandée.

Avant de démarrer votre machine, branchez la solution choisie sur celle-ci et allumez votre PC. Il est temps de choisir un logiciel pour réaliser l’opération de clonage du disque dur vers le SSD. Il en existe de nombreux qui s’adaptent suivant les systèmes d’exploitation.
- Si vous avez Windows XP, ne vous embêtez pas à cloner votre disque dur, installez plutôt un Windows 7 ou Windows 8 à la place. Vous pouvez aussi opter pour une distribution gratuite Linux de type Ubuntu ou Linux Mint.
- Si vous avez Windows installé, le logiciel Todo Backup est parfait puisqu’il est téléchargeable gratuitement avec une version d’essai de 15 jours. Il fait très bien le travail demandé. Attention, le logiciel ne se télécharge pas à l’avance, vous ne pouvez donc que précharger un utilitaire qui téléchargera ensuite le logiciel de clonage. Votre PC à cloner doit donc être connecté.
- Vous pouvez également utiliser une solution comme Clonezilla qui fera parfaitement, et gratuitement, le boulot même si l’interface est un peu plus rébarbative. Ce logiciel a l’avantage de préparer une solution externe efficace sur laquelle vous pourrez démarrer (CD ou Clé USB) et qui servira à de multiples occasions.
Une fois votre logiciel installé, les étapes à suivre pour mener l’opération à bien sont toujours les mêmes. On sélectionne l’opération de clonage proposée. Ici via une icône cloner qu’il faut cliquer.
Vient ensuite la première étape de sélection où il faut désigner la source à copier. Le disque système. Pour rappel, il s’agit d’un disque matériel qui peut contenir plusieurs unités logicielles (on dit partitions logiques). Dans cet exemple, le disque dur contient 4 partitions dont 2 seulement sont visibles pour l’utilisateur avec C et D. On sélectionne ce disque comme source.
On clique sur suivant et on sélectionne la destination de ce clonage, c’est à dire le SSD que l’on a branché en USB. Au passage, EasyUs ToDo Backup Home propose deux options à cocher, une optimisation pour SSD et la possibilité de cloner secteur par secteur. Cliquez ensuite sur Suivant.
Le logiciel affiche ensuite le résumé de l’opération qui va suivre. Vérifiez que vous êtes bien sur secteur, cela peut être long, et cliquez sur Procéder pour que la source soit copiée sur la destination. Evidemment toutes les données de l’unité de destination seront perdues, le SSD est à priori neuf ce qui ne pose pas de soucis, mais si vous recyclez un SSD d’un autre appareil, pensez à bien le sauvegarder au préalable.
C’est parti pour le clonage. L’opération dure un temps variable en fonction de beaucoup de paramètres : Vitesse de votre machine, transfert du port USB utilisé et évidemment capacité des disques à cloner. On mettra plus de temps à copier 256 Go que 64.
Vous pouvez cocher la case proposant l’arrêt de l’ordinateur à la fin de l’opération ou attendre que celle-ci se déroule. Pour information, un clonage de 128 Go demande entre 1H30 et 1H40 pour être copié en USB 2.0.
Comment installer son SSD ?
L’opération est terminée, éteignez votre machine et débranchez la solution choisie pour le clonage.

Avant toute opération de ce style, vous devez si possible débrancher la batterie de votre machine et la débrancher du secteur.

Il va falloir ouvrir le capot arrière de votre machine. Rien de sorcier dans la plupart des cas, si votre machine est ancienne vous devriez disposer d’une trappe d’accès au stockage et quelques vis plus tard, vous pourrez échanger les disques.
Accéder aux composants d’une machine moderne.
Malheureusement le savoir des grands anciens a été perdu, et désormais les primitifs que nous sommes devenus ont désappris à faire des trappes d’accès au stockage. Désormais, il faut généralement ouvrir toute la carcasse de la machine pour atteindre le stockage. Difficile de montrer un exemple tant les solutions sont différentes, on trouve des engins où il faut ôter 5 vis, d’autres où il y en a 17…

Dans la plupart des cas, mis à part le fait que ces vis doivent être précieusement conservées, il n’y a rien de sorcier dans l’opération. Si ce n’est qu’elle est pénible.
Une fois le disque remplacé par votre SSD, vous pouvez refermer la machine et la redémarrer. Si vous savez ce qu’est un BIOS, vous pouvez aller dedans et activer l’AHCI pour la gestion des volumes de stockage. Sinon commencez par potasser les éléments de base d’un BIOS avant de vous y risquer.
Votre machine devrait non seulement démarrer plus vite mais également être beaucoup plus rapide dans l’accès à vos données. A noter qu’il existe des guides permettant d’optimiser ensuite son système pour un SSD, c’est particulièrement le cas de Windows 7 qui nécessite quelques ajustements. Les bons mots clé dans Google vous ouvriront l’accès à de nombreux guides plus ou moins difficiles d’accès.
Votre ancien disque doit être conservé précieusement, soit dans le boitier externe évoqué plus haut, soit dans un tiroir et si possible dans le film antistatique de votre nouveau SSD. Il vous servira malheureusement peut être un jour, si vous devez renvoyer votre PC en panne dans le cadre de sa garantie, il est fortement déconseillé de le laisser partir avec votre SSD à l’intérieur.
Cliquez ici pour découvrir le meilleur prix sur le logiciel de clonage
EasyUS Todo Backup Free 2022
adaptateur portable pour stockage 2.5″ Sabrent USB 3.0 SATA 3.0
| 2,5€ par mois | 5€ par mois | 10€ par mois | Le montant de votre choix |










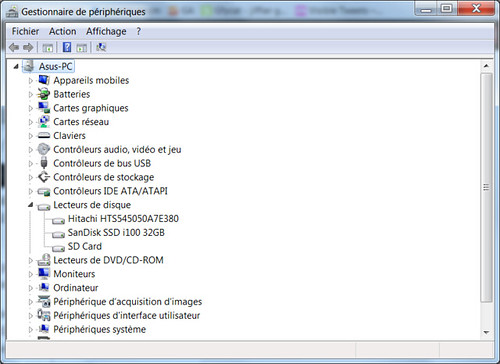
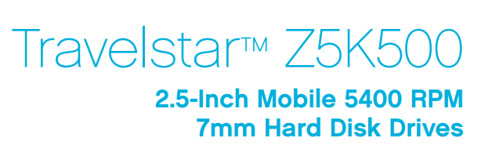





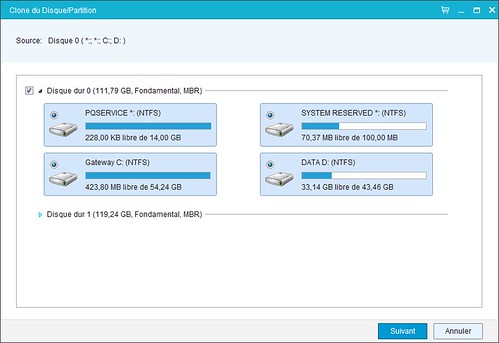

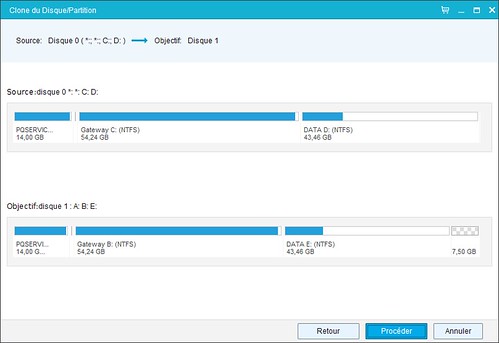





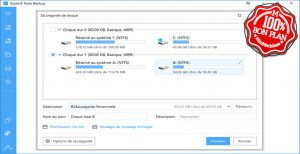






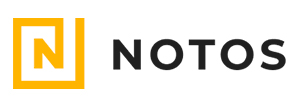










[…] le TRIM et la technologie S.M.A.R.T. Il est livré avec un coupon pointant vers un logiciel de clonage de SSD et un adaptateur pour des emplacements 9,5 […]
Bonjour, où peut-on trouver les éléments concernant l’étape suivante, c’est-à-dire le BIOS?
« Une fois le disque remplacé par votre SSD, vous pouvez refermer la machine et la redémarrer. Si vous savez ce qu’est un BIOS, vous pouvez aller dedans et activer l’AHCI pour la gestion des volumes de stockage. Sinon commencez par potasser les éléments de base d’un BIOS avant de vous y risquer. »
Vous avez un tutoriel sur le sujet?
Merci
bah voilà je viens de recevoir mon ssd plus de sandisk pris chez amazon la semaine passée. Le changement c’est pas maintenant, ça nous le savions déjà… mais pour ce week-end.
Avec la petite souris rose, cela fera le 1er pc de ma fille, mais ccchhhuut c’est une surprise.
bon bah chou blanc, le ssd n’est pas détecté. ni sous 7 ni sous windows10, peut-etre le boitier ne va pas. j ai téléchargé un logiciel de sandisk, mais rien ne change. je testerai avec un cable d’un collegue.
@sourioplafond: Le bios le voit ? Tu as lancé le gestionnaire de disque pour le faire reconnaître par Windows ? bouton démarrage, clic droit sur ordinateur puis gérer.
Puis Stockage / Gestion de disque et la possibilité de monter le disque ajouté si il est physiquement détecté.
voilà merci.
après redemarrage le ssd est vu par le logiciel dashboard de sandisk.
Effectivement c’est comme tu dis, je me permets de mettre le lien vers des explications de sandisk sur la création de la partition. Cela pourra être utile à d’autres.
http://kb-fr.sandisk.com/app/answers/detail/a_id/9400/~/partitionner,-formater-et-installer-des-ssd-dans-windows-7-ou-vista-quand-le
Par contre le ssd étant plus petit que le hdd original j’ai décoché l’option secteur par secteur, cela ne passait pas.
20minutes d’attente !!
@sourioplafond: Dis toi que j’ai formaté bas niveau des disques de 80 Mo en plus de temps que ça :D
Bon 15minutes au départ, 2h30 à l’arrivée mais ca fonctionne nickel. Démarrage hyper rapide, réactivité au top. Mon indice de performance est passé de 5.6 à 7.7 pour la partie disque dur, les autres sont inchangées.
C’est peut être un détail pour vous mais pour moi ca veut dire bcp.
y a plus qu’a trouver une bonne soufflette paske la c’est plus possible le seche cheveux. Mais ca n’a jamais été le point fort des Dell.
merci pierre
bonjour j ai un portable Acer aspire 8920g avec Vista il faudrait que je change mon ddr que me conseillez vous comme ssd
ps voici les ref de mon ddr d origine « WD3200BEVT »
merci d avance
et est il possible de cloner mon ddr sur ssd par le deuxième slot de mon portable ou je suis obliger de passer par un adaptateur merci ;)
@spec renaud:
Si tu as effectivement deux slots SATA dans ton portable, oui, tu peux cloner sans adaptateur et ce sera beaucoup plus rapide qu’en USB. Néanmoins acheter un boitier externe (USB2 ou USB3) en même temps que le SSD te permettrait de réutiliser ensuite le HDD 320 Go en disque externe…
N’importe quel disque SSD de 480/500 Go, en sata III (même si ton pc est peut-être limité au Sata II) et avec 3 ans de garantie constructeur pour être tranquille (bien que je n’ai eu aucun souci avec mes SSD même l’OCZ à la mauvaise réputation, il fonctionne toujours).
A voir aussi les Samsung EVO… et aussi la cohorte de SSD Crucial… Il y en a tellement… Et puis, tout dépend du pourcentage de réduction en cette période de soldes.
Attention néanmoins, ton PC me semble assez vieux et pour en avoir fait l’expérience, quand tu auras un SSD, le goulet d’étranglement sera ton processeur. Windows et les logiciels d’aujourd’hui sont excessivement gourmands : antivirus, vidéos HD, flash ou javascript à tout va… Si ton PC a plus de 6 ans, il peut dépanner mais je ne te le conseillerai plus en PC principal sauf à faire seulement du traitement de texte…
@aka_mgr: ok merci bien pour toute ses info bonne journee merci
@renaud spec: et oui mon pc n est plus tout jeune ses un acer aspire 8920g qui a 8 an mais mis appart le ddr il na jamais rien eu et vas toujours aussi bien ;)
Et bien c’est parfait alors. A toi les joies du SSD et longue vie à ton PC !
bonjour
j’ai acheter un SSD crucial 500 giga mais impossible de le cloner a mon HDD 2 tera et pourtant win10 occupe que 140 giga. comment faire…
Merci de votre aide.
@norman: Pour info mon ordinateur est un acer predator G3610.
Et il me faut impérativement se Windows car j’ai un logiciel d’architeque dessus et je ne peu plus le réinstaller ailleurs car plus de licence pour un autre.
@norman: cloner un 2 to sur un 500 gigas, votre logiciel de clonage refuse peut être parce que les partitions de base du 2to sont trop grosses pour être cloner sur le petit ssd
faites du ménage dans vos partitions et si possible « re tailler » les (avec un live cd linux par exemple ou disk editor sous windows etc etc (voir google, je suis pas très windows pour ce type d’opération)
ensuite, vous devriez avoir moins de soucis
un truc utile aussi, si votre disque est un seagate, western digital ou hitachi (99% des disques dur donc – hors toshiba), vous avez la possibilité de télécharger une version gratuite du logiciel acronis sur le site du fabricant de disque dur (juste une version rebadgé)
acronis peut retaillé les partitions à la volée, ça peut servir (et ce logiciel fait du bon boulot)
s’il veut pas, c’est que c’est trop gros et il va donc falloir faire un peu de back up et faire des partitions plus petites (ou au moins avec moins de données dedans)
je peux me tromper bien sur, mais si c’est juste ça, vous ne perdrez rien et ça fonctionnera
d’autre auront peut être d’autres astuces (notamment si le soucis vient d’un probleme avec une licence acer ou ce genre de choses)
bon courage
@orangina rouge:
Merci orangina rouge,
Mon Windows ne prenez que 150 giga de place sur 2 terra et il etait partitionne en 2 partie de 1 terra.
Mais j’ai résolu le problème sa a marcher ;)
@norman: tant mieux
n’hésitez pas à détailler ici votre soucis et sa solution pour d’autre s’ils sont dans le même cas
en tous cas, content pour vous et profitez bien de votre ssd
bonne journée
@norman: Bonjour , j’ai acheter un SSD.. tous est fait , itout.. mais je veux juste mettre mon OS dessus pour qu’il démarre plus rapide ? ( logiciel gratuit ) et mon OS est pas dectées + j’ai pu mon CS d’installation d’OS.. Besoin d’aide au plus vite svp..
Bonjour
J’aimerais cloner mon disque dure car je n’ai pas assez de place sur le disque c
Le problème c’est que mon disque dur actuel est partitioné et je ne veux pas avoir de parution sur le nouveau disque dur
Comment dois je procèder?
Merci d’avance
Bonjour, merci beaucoup pour votre article précis de clonage d’un HDD complet vers un SSD. C’est très pédagogique. Mon interrogation se porte plutôt sur le clonage de la partition du HDD (C: sur lequel se trouve Win7) sur un SDD. Lorsqu’on bootera le pc trouvera-t-il le SDD et Windows 7 fonctionnera-t-il? Que peut-on faire alors? Merci pour votre réponse et merci pour vos tutoriels.
[…] Vous pouvez suivre le guide de clonage d’un SSD en suivant ce lien. […]
[…] Pour transférer vos fichiers, vous pouvez consulter ce guide qui détaille la procédure pour cloner un disque mécanique vers un SSD. […]
[…] Pour cloner votre disque actuel sur ce nouveau SSD gratuitement, vous pouvez suivre ce guide. […]
Up !!
Je viens de cloner un hdd, tout fonctionne parfaitement, mais le PC est sous XP, et le logiciel Samsung Magician (ssd Samsung) n’est plus compatible XP.
Est ce important ?
y a t’il intérêt à chercher un magician ancien qui serait compatible XP, ou le remplacer par un autre logiciel du même genre ?
Hmmm… Windows XP ne gère pas le Trim et n’a aucune fonctionnalité pour garantir une bonne durée de vie du ssd en évitant des écritures excessives sur le disque.
De surcroît Windows XP n’est plus supporté depuis longtemps ni par microsoft ni par les autres éditeurs… (Firefox plus mis à jour, IE plus mis à jour, Chrome plus mis à jour…)
Je ne peux que te recommander de passer sous un autre OS (Windows 10 ou Linux) quitte ensuite à réinstaller XP dans une machine virtuelle si nécessaire. Ainsi ce sera l’OS hôte qui gérera le matériel.
[…] Pour parfaire son offre et sécuriser le client, le Crucial P1 est garanti 5 années complètes avec une endurance correcte. 100 To pour le 500 Go, 200 To pour le 1 To et 400 To d’écritures pour le 2 To. Une compétence qui correspond plus que parfaitement aux écritures quotidiennes d’un stockage de particulier pendant les 5 ans de garantie. Crucial propose en outre un logiciel de clonage Acronis True Image HD dédié pour cloner votre ancien disque vers votre nouveau SSD. […]
Cet article m’a poussé à me secouer pour enfin changer mon vieux disque dur pour un SSD. C’est vrai que ça change vraiment tout, un grand merci Pierre :)
Quelques petites galères résolues :
Du fait de la capacité largement inférieure de mon SSD (240 Go) par rapport à mon vieil HDD (1 To), je ne pouvais pas faire un Clone complet. En fait je voulais sélectionner 2 partitions (La partition système cachée et le C:) et exclure les 2 autres (une partition cachée de restauration qui sortait de je ne sais où et qui m’était inutile mais que je n’osais pas supprimer et une grosse partition ‘Données’).
Sauf erreur, Todo Backup ne permet pas de faire cela. Acronis, mentionné ici, semble le permettre, mais avec mes partitions cachées ça semblait très compliqué, je me suis perdu dans le manuel.
J’ai finalement opté pour Macrium (lui aussi dispo en version d’essau gratuit 30 jours). Il a fait le job très simplement.
Autre galère potentielle, mais évitée : le passage du mode SATA depuis ‘IDE’ vers ‘AHCI’. En fait si on le change juste dans le Bios, Windows 10 plante lamentablement et même un repassage au mode IDE ne résout pas la situation. Je l’ai expérimentée, en sachant que j’avais un backup de mon système sur l’HDD cloné précédemment. L’astuce pour permettre le passage est simple : lors du 1er démarrage en AHCI, Windows doit être en mode sans échec. Expliqué ici : https://lemeilleurantivirus.fr/comment-passer-dide-ahci-dans-windows-10/
Encore merci.
Bonjour Pierre Lecourt,
Merci pour votre article très bien documenté, je dois renvoyer mon PC Win10 x64 en garantie, et je voudrais cloner l’OS de mon disque C: avant de renvoyer le PC, pour pouvoir le réinstaller à son retour pour le cas ou le PC aurait été remis en config usine, voir aussi pouvoir mettre ce clonage sur le disque C: d’un autre PC, j’ai pour ce clonage comme support un HDD externe Usb formater NTFS, d’abord ma demareche est-elle sensée ? Ensuite ma difficulté à été de trouver le liens pour télécharger le logiciel de clonage Clonezilla ou j’arrive sur le site avec de multiples propositions et je ne sais laquelle choisir ! j’ai téléchargé clonezilla-live-2.6.5-21-amd64 et je ne vois pas de setup application et aussi LinuxLive USB Creator 2.9.4 et je ne suis pas sûr que ce soit la bonne application, pouvez vous m’aider pour installer ce logiciel de Clonage, comme je suis Win10 je n’ai pas essayé avec Todo Backup Home 11.5 puisque vous évoqué ce logiciel pour Win 7 & 8, Dernier point si à son retour mon PC revient en config usine avec Win10 « vierge » (non paramétré selon mes besoins avec mes logiciels perso) pour remettre le clonage de mon disque C: est-ce que je le remets par dessus le disque C: avec Win10 « vierge » ou est qu’il faut que je formate en le disque dur en NTFS avant de transférer mon clonage, Merci pour votre retour et votre éclairage, Cdlt Claude
@Claude Bernheim:
Bonjour,
Il faudrait accepter le principe de perdre EVENTUELLEMENT les logiciels et la personnalisation de Windows.
En revanche si vous avez accès à vos données, là vous devez les mettre sur un support externe (et si possible dupliquer ce support externe).
Si votre PC revient en configuration usine, il ne serait pas sain de remettre un système d’exploitation qui pourrait avoir des drivers obsolètes ou d’autre anomalies.
@Claude Bernheim: Je suis 100% d’accord avec @Rimin. Il vaut mieux réinstaller proprement le système et les applis. Une sauvegarde de données peut être la meilleure solution ici.
Sinon le guide présenté fonctionne à 100% pour Windows 10.
@Rimin: Bonjour, merci de vos réponses Rimin & Pierre, mais tout qui est sur le PC à retourner en garantie, Win10 et les logiciels de personnalisation sont sain et à jour, d’ailleurs j’ai déjà cloner ce PC sur un PC de dépannage qui est a un SSD Samsung Evo avec le logiciel Samsung data migration, mais ce logiciel ne fonctionne que pour Samsung, et ma question était de cloner le PC à retourner sur mon Disque externe HDD avec Clonezilla et comme je vous l’ai indiqué le lien de votre guide pour Clonezilla m’amène sur de multiples propostions, je voudrais simplement le lien Clonezilla pour cloner le PC sur mon HDD Externe, merci de votre aide, Cdlt Claude
[…] peut se servir du tuto de Logithèque, ou celui du site d’Easeus, en français. Minimachines utilise EaseUs Todo Backup version d’essai, en insistant sur les aspects matériels : quel […]
[…] peut se servir du tuto de Logithèque, ou celui du site d’Easeus, en français. Minimachines utilise EaseUs Todo Backup version d’essai, en insistant sur les aspects matériels : quel […]