Avant propos
Le Transformer Book T100 d’Asus est livré en plusieurs versions mais les conseils de base valent pour toutes. Rappelez vous que l’ensemble des opérations présentées ici ne sont pas complexes ni critiques, elles ne demandent pas un savoir faire extraordinaire; quelques précautions sont tout de même à respecter avant de commencer. Il ne faut pas intervenir sur la machine si elle est déchargée, c’est particulièrement vrai pour les opérations de mises à jour. Pensez donc à charger votre batterie en amont et suivez ce guide en étant branché sur secteur autant que possible.
Toutes les étapes ne sont pas indispensables mais certaines transforment radicalement l’expérience proposée par l’engin. Ces étapes critiques sont notifiées.
Si votre T100 flambant neuf a un comportement bizarre, des redémarrages intempestifs ou tout autre comportement montrant des phénomènes d’instabilité, commencez par lui imposer une restauration totale en pressant la touche F9 pendant toute la séquence de démarrage? vous arriverez alors sur le menu présenté dans la vidéo ci-dessus et vous pourrez effectuer cette réinitialisation comme le montre la vidéo à partir de 1’15. En quelques clics vous retrouverez un système livré dans sa configuration d’origine. Un bon moyen de démarrer ce guide. Attention, cette opération supprime toutes les données sauvegardées sur la machine.
Etape 1 : Mettez le BIOS de votre Asus Transformer Book T100 à jour
BIOS à jour ? Pas de panique, nul besoin d’être ingénieur en info pour mettre un BIOS à jour. Cette opération se déroule très simplement désormais grâce à un petit utilitaire fourni avec votre machine baptisé WinFlash.
Commencez par télécharger le dernier BIOS de la machine, le BIOS 220 à l’heure où j’écris ce billet, en cliquant sur ce lien :
http://www.asus.com/fr/Notebooks_Ultrabooks/ASUS_Transformer_Book_T100/#support_Download
Cliquez sur le système d’exploitation de votre machine, c’est facile il n’y a qu’une seule option : Windows 8.1 32 bit
Puis ouvrez l’onglet BIOS en cliquant dessus, puis cliquez sur la disquette du lien GLOBAL . Enregistrez le fichier à un endroit dont vous noterez le chemin (le plus simple étant de le faire sur votre bureau).
Pianotez ensuite Winflash directement sur l’interface Modern de Windows 8.1. sur la droite, le système de recherche vous affichera le programme Winflash, cliquez dessus. Validez les 2 messages de mise en garde qui s’affichent.
Une boite de dialogue vous demande alors d’indiquer l’emplacement de l’endroit où vous avez sauvegardé le BIOS téléchargé juste au dessus. Faites le, continuez de valider les boites de dialogue.
Vous arriverez à une interface comme celle ci-dessus. Normalement, si tout va bien, le bouton « Flash » est actif et vous pourrez le cliquer. Suivez alors le processus de flash étape par étape. Le programme se charge d’écrire le nouveau BIOS dans la mémoire de l’engin. Apres un redémarrage vous voilà avec un BIOS à jour. Pendant toute cette opération, il est crucial de ne pas éteindre la machine.
Ce nouveau BIOS règle différents soucis techniques mais apporte également des améliorations notables dans la gestion de l’engin : Une meilleure recharge, plus rapide, de la batterie et une gestion de l’allumage de l’engin plus aisée grâce à des notifications de la led témoin de charge.
2 : Mettez les pilotes Asus totalement à jour
Encore plus simple à priori, le programme Asus Live Update vous permet de faire la mise à jour des différents pilotes de votre machine. A leur lancement, les micro ordinateurs ont souvent besoin de ce genre de mise à jour pour régler d’éventuels problèmes rencontrés après la commercialisation de la machine. Cette mise à jour totalement automatique réglera la quasi majorité des éléments.
Pianotez Update et cliquez sur Asus Live Update.
Le programme se lance et se charge de vérifier si votre machine est à jour. Si ce n’est pas le cas, il téléchargera les éléments à mettre à jour et fera tout le travail à votre place. Vous n’aurez souvent qu’a redémarrer la machine.
Seuls quelques pilotes ne « passent » pas par cette étape. Bizarrement, il vous faudra procéder manuellement à la mise à jour de ces éléments. C’est le cas, par exemple, de celui qui gère le pavé tactile de votre machine. Je vous conseille fortement cette étape car après cette mise à jour la machine est beaucoup plus agréable à exploiter.
Vous trouverez ce pilote à cette adresse :
http://www.asus.com/fr/Notebooks_Ultrabooks/ASUS_Transformer_Book_T100/#support_Download
Sélectionnez le lien « Pavé tactile » et téléchargez la version Version V2.2.7 pour commencer le téléchargement. Installez le et redémarrez la machine. Je suppose que ce pilote sera un jour intégré au système LiveUpdate d’Asus, difficile de penser à aller vérifier de temps en temps si de nouveaux pilotes sont disponibles. Vous avez toujours la possibilité de suivre Minimachines sur Twitter, Facebook ou Google+ pour être tenu au courant. (Un peu de pub au passage).
3 : Nettoyez votre machine de ses logiciels inutiles et problématiques
Comme souvent, l’Asus Transformer Book T100 est livré avec quelques applications plus ou moins utiles. Libre à vous de les conserver ou des les supprimer. Des applications comme Asus Reading Mode , par exemple, ne sont pas indispensables mais peuvent être pratiques.
La liste des applications pré-installées et leur utilité :
- ASUS Win flash : Décrit plus haut, à conserver pour les mises à jour de BIOS.
- ASUS Live Update : Décrit plus haut, très utile pour mettre à jour votre machine.
- eManual : Le manuel de la machine. Pas très gourmand en espace et parfois utile.
- ASUS WebStorage Sync Agent : Si vous ne comptez pas utiliser l’espace de stockage de 1000 Go d’Asus, supprimez cette application.
- ASUS Smart Gesture : Très utile pour manipulez Windows 8 avec le pavé tactile de la machine.
- ATK Package (ASUS On Screen Display) : Pas indispensable du tout, c’est le programme qui affiche en surimpression de votre écran les informations concernant les raccourcis clavier : Augmentation du volume, coupure du Wifi etc. Gourmand, il fait parfois planter le T100, vous pouvez le supprimer ou le désactiver.
- ASUS Product Registration program : Vous rappelle d’enregistrer la machine chez Asus en ligne ce qui n’apporte rien de vraiment utile. Il est résident et se lance toujours au mauvais moment. Zéro intérêt, poubelle.
- KBFilter driver : Gestion du clavier et en particulier des combinaisons de touches de raccourcis. A conserver, ce n’est pas qu’un utilitaire, c’est aussi un pilote.
- ASUS Installation Wizard : Une collection de logiciels à télécharger et installer suivant vos besoins. A votre place je ne toucherais pas à ce truc, sur le lot de prés de 100 liens, la moitié est en version d’essai payante. Pas mal des utilitaires finissent par pourrir votre système inutilement. A supprimer.
- Asus Reading Mode : Un utilitaire permettant de changer la colorimétrie de l’écran pour adapter celui ci à la lecture. Certains détestent, d’autres trouvent ça génial. A essayer avant de conserver ou supprimer. Pas indispensable pour faire fonctionner l’engin.
Evidemment vous avez avec le T100 une version complète de Microsoft Office Etudiant 2013. Libre à vous de ne pas l’installer et de choisir par exemple un outil plus léger, mais Office fait ici partie du prix de l’engin.
Pour vous faciliter la tâche dans ces suppressions, vous pouvez utiliser l’excellent outil qu’est PC Decrapifier. Un programme qui permet de sélectionner les applications a désinstaller puis de lancer l’opération d’un coup.
4 : Désactivez le Fast Boot de Windows 8.1
Ne le faites pas systématiquement mais uniquement si vous avez des soucis de sortie de veille avec votre minimachine. Pianotez comme vous l’avez fait pour WinFlash sur l’interface Modern les mots « boutons d’alimentation » et sélectionnez « Modifier le comportement des boutons d’alimentation« .
Cliquez sur le lien « Modifier des paramètres actuellement non disponibles » pour faire apparaître un sous menu, descendez la page vers le bas avec l’ascenseur sur le coté puis.
Modifiez la première option des « Paramètres d’arrêt« . Désactivez la première option « Activer le démarrage rapide (recommandé)« . Cliquez sur le bouton « Enregistrer les modifications » avant d’éteindre la machine et de la redémarrer.
5 : Domptez les applications Asus
Si vous ne les désinstallez pas, apprenez à vous en servir ! Les applications fournies par Asus peuvent être utiles à condition de connaitre leur usage. Passez donc quelques minutes à les manipuler. Configurer un outil comme Asus Smart Gesture qui sert à piloter le pavé tactile peut radicalement changer l’appréciation qu’on a du matériel proposé.
6 : Gagnez de l’espace disque sur votre T100
32 ou 64 Go de stockage c’est peu, surtout lorsque, après installation de diverses applications, on se retrouve finalement avec 10 à 12 Go de libre pour le futur. Le premier réflexe est de rajouter une carte Micro SDHC dans l’engin. Le T100 accepte les cartes jusqu’à 64 Go ce qui permet de gagner beaucoup d’espace de stockage. Apprenez donc à vos logiciels à utiliser non pas le stockage de la tablette mais cette carte MicroSDHC.
Des réflexes oubliés peuvent également être utiles, comme celui de vider votre espace de téléchargement ou le cache de votre navigateur. Les applications, une fois installées, les images et autres éléments téléchargés peuvent occuper beaucoup d’espace inutilement.
Vous pouvez également définir la carte MicroSDHC comme l’emplacement de stockage de vos documents par défaut pour éviter d’avoir à les copier. Elle est certes plus lente que le stockage de base de la machine mais elle ne souffre pas du même besoin vital d’espace libre.
Pour se faire exécutez les ordres suivants : Ouvrez l’explorateur de fichier et cliquez sur Ce PC de façon à voir son arborescence. Les différentes librairies de stockage par défaut son alors listées : Documents, Musique, Images et Téléchargement.
Choisissez par exemple Téléchargement et faite un clic droit dessus. Choisissez Propriétés puis l’onglet Emplacement.
Cliquez sur Déplacer et sélectionnez un dossier que vous créerez avec le même nom sur la cartes MicroSDHC.
Validez en cliquant sur Appliquer. Validez ensuite l’éventuelle boite de dialogue qui apparaît; refaites l’opération pour l’ensemble des répertoires Documents, Musique et Images. Attention, à partir du moment où vous avez fait cette opération, la machine demandera systématiquement à avoir une carte MicroSDHC dans son lecteur.
Enfin, n’hésitez pas à utiliser des outils comme DropBox ou autres solutions de stockage dans les nuages avec synchronisation vers un autre PC et à le configurer pour l’ensemble de vos documents. De façon à copier ce que le T100 stocke vers un autre ordinateur systématiquement. Cela permet de libérer beaucoup d’espace disque et de récupérer facilement vos données une fois connecté en wifi.
Pour les possesseurs de versions 64 Go eMMC, l’image de restauration d’usine est stockée sur votre stockage électronique où elle occupe prés de 8 Go. Vous pouvez la sauvegarder ailleurs grâce à l’application Asus Backtracker et une unité de stockage USB. Disponible dans les utilitaires du support du T100 d’Asus, cette application dispose d’une FAQ en anglais disponible à cette adresse.
7 : Améliorez les réglages de l’écran
Par défaut, l’écran du Transformer Book T100 n’est pas mauvais du tout, mais il est possible d’améliorer son affichage facilement en changeant les paramètres de base de l’affichage.
Pour se faire, cliquez sur la petite icône bleue de réglage de l’affichage Intel dans la barre de tâches. Choisissez « propriétés graphiques« .
Sur le menu qui s’affiche sélectionnez « Ecran« .
Puis l’onglet « couleurs« .
Faites jouer ensuite les niveaux de luminosité, de contraste et de gamma pour obtenir un affichage qui vous corresponde. Personnellement j’ai opté pour un réglage de base dédié à un usage mixte ( Luminosité 16 / Contraste 46 / Gamma 0.8). Cliquez ensuite sur Avancées pour régler la teinte et la saturation (0 / 47 pour mon T100).
Vous pouvez utiliser plusieurs profils et imaginer un réglage simple et peu fatiguant pour la lecture, un pour la vidéo et un autre pour des utilisations plus classiques. Vous pourrez ensuite accéder rapidement à ces profils d’affichage via l’icone Intel dans la barre de tâches.
Si vous voulez établir une chaîne graphique avec le T100, par exemple pour utiliser la machine comme un labo de développement de photos numériques destinées à l’impression un peu plus précis, des profils de couleurs ICC adaptés à la dalle du Transformer Book T100 ( HYD044E HV101HD1-1E2 ) se trouvent déjà en fouillant un peu divers forums. Antho nous en a fourni un après calibrage de son écran : Il est disponible en suivant ce lien.
Pour activer ce profil, faites un clic droit sur le bureau et choisissez l’option personnaliser. Cliquez sur affichage en bas à gauche de la fenêtre.
Puis sur Ajuster la résolution dans la colonne de gauche.
Sur la nouvelle fenêtre, cliquez sur Paramètres avancés au centre à droite, puis sélectionnez l’onglet Gestion des couleurs. Cliquez sur le bouton du même nom.
Sur la nouvelle fenêtre qui s’ouvre, cocher la case Utiliser mes paramètres pour ce périphérique.
Cliquez sur le bouton Ajouter et sélectionnez le profil ICM préalablement chargé puis cliquer sur le bouton Ajouter.
Il apparaît alors dans la liste des profils ICC, faites « Définir en tant que profil par défaut » puis fermez la fenêtre.
8 : Boostez le Wifi
Attention: à n’utiliser que si vous savez ce que vous faites et si votre T100 n’offre pas des performances Wifi suffisantes; à noter que si vous n’avez pas un routeur ou une Box ADSL de type 802.11 b/g/n récent, cela n’a aucun intérêt.
Pianotez « afficher les connexions réseau » sur l’interface modern et cliquez sur l’icone qui apparaît.
Faites ensuite un clic droit sur Wi-Fi et cliquez sur Propriétés. Cliquez sur Configurer.
Dans la nouvelle fenêtre, sélectionnez l’onglet Avancé; sur la liste à gauche, cliquez sur Bandwidth Capabilities , à droite choisissez l’option 11a/b/g 20/40MHz, puis faites un clic sur le bouton OK. Vous devrez éteindre votre Wifi puis le rallumer et probablement ré-identifier la machine auprès de votre routeur pour que le changement prenne effet. Normalement vous devriez surfer beaucoup plus rapidement.
9 : Rajoutez un clavier tactile complet en mode tablette
Le clavier tactile fourni par défaut est très agréable et pratique sur la T100, les différents modes qu’il propose sont bien pensés, mais il peut arriver que des documents nécessitent une disposition de touches plus étendue et que vous ayez oublié de prendre le dock clavier avec vous.
Pas de panique, il est possible de rajouter une option de clavier étendu sous Windows 8.1. Activez la Charms bar en faisant glisser votre doigt de l’extérieur gauche du cadre de l’écran vers l’intérieur, puis cliquez sur Paramètres.
Cliquez sur Modifiez les paramètres du PC tout en bas à droite. Cliquez ensuite sur PC et Périphériques. Sélectionnez ensuite l’option Saisie. Faites défiler la colonne de droite, et tout en bas activez l’option « Ajouter la disposition de clavier standard comme option de clavier tactile » qui est par défaut inactive.
Vous avez désormais accès au clavier étendu dans vos choix de clavier tactile.
10 : Protégez votre machine avec un code unique à partir d’une image
Au démarrage de votre Transformer Book T100, il est utile d’avoir un code, comme avec toutes les tablettes et machines que l’on emmène toujours avec soi. Mais au lieu de choisir un code à 4 chiffres ou un mot de passe complexe, le T100 et son écran tactile vous proposent la possibilité de définir votre code à partir de gestes effectués sur une image. Un code qui ne s’oubliera pas, et qui ne pourra pas être lu par dessus votre épaule en public.
Pour activer cette option, lancer la Charms bar comme ci-dessus puis choisissez Paramètres. Cliquez sur Modifiez les paramètres du PC tout en bas à droite. Cliquez ensuite sur Comptes. Puis sur Options de connexion et choisissez Mot de passe Images à droite. Choisissez une image avec des motifs ou éléments que vous aimez, et effectuez les 3 gestes demandés par Windows. Cela peut être par exemple 3 points, des cercles, des droites ou toute combinaison de ces gestes. Il est par exemple possible d’entourer la tête de vos proches sur une photo de famille dans un ordre précis ou de souligner des éléments d’un décor : Arbres, rochers, maisons…
Très difficile à lire et à comprendre à distance, ce type de code gestuel a l’avantage d’être facile à mémoriser, une bonne solution pour un engin qu’on utilise en mode tablette et pour lequel les mots de passe très longs sont parfois trop contraignants sans clavier. A noter que ce code ne correspond qu’à la protection de démarrage de la machine, et n’intervient pas dans les protections du mode administrateur qui vous demandera encore un code plus complexe.
Vous pouvez retrouver ici le test du Transformer Book T100
Mise à jour disponibilité Asus Transformer Book T100
| 2,5€ par mois | 5€ par mois | 10€ par mois | Le montant de votre choix |




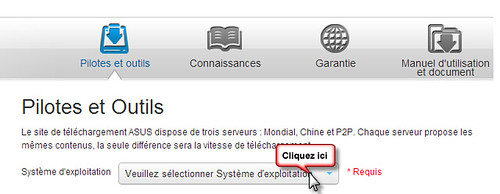
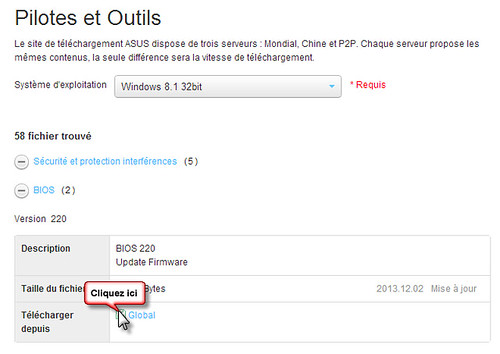
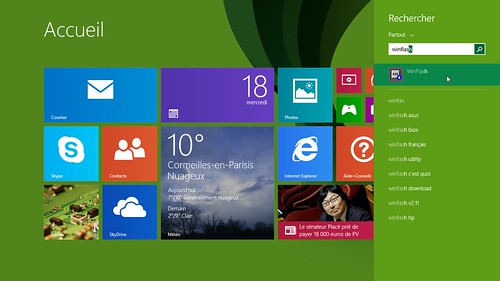



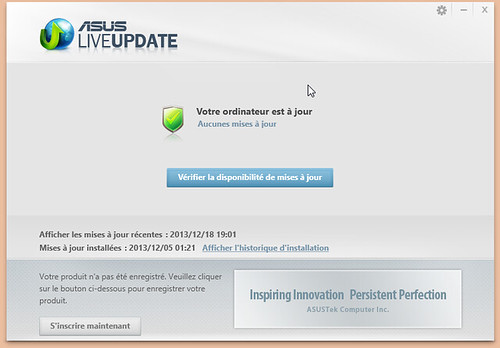
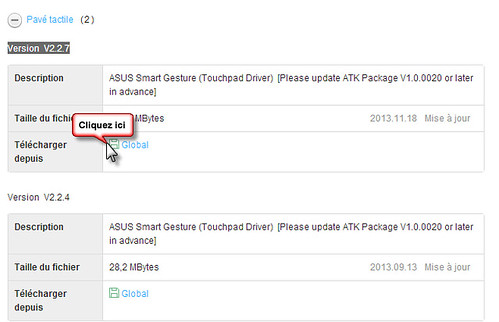

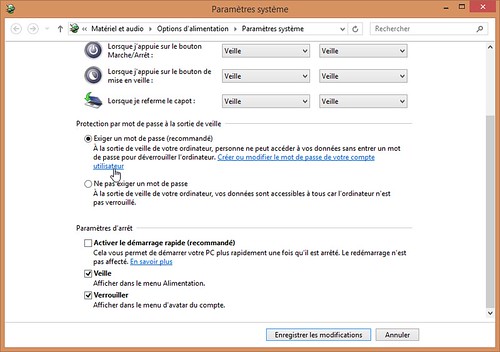


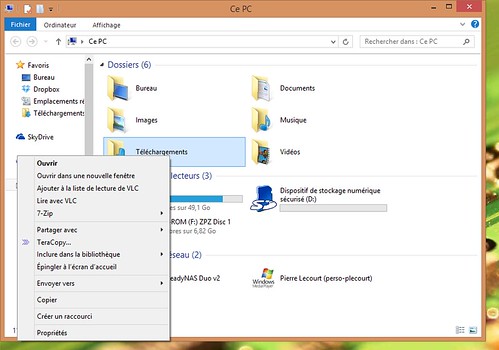
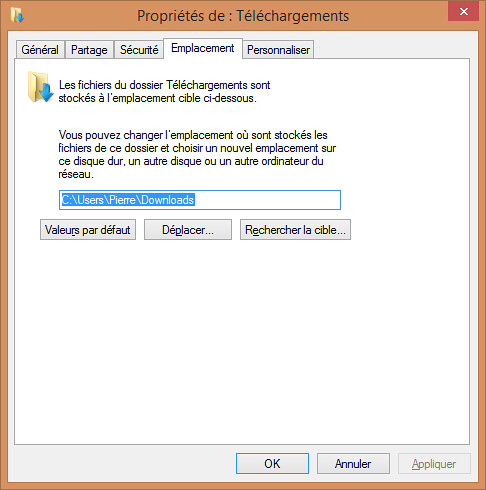
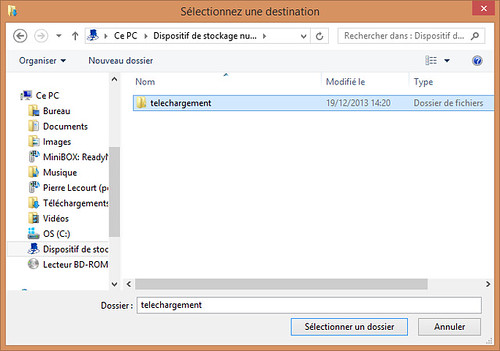




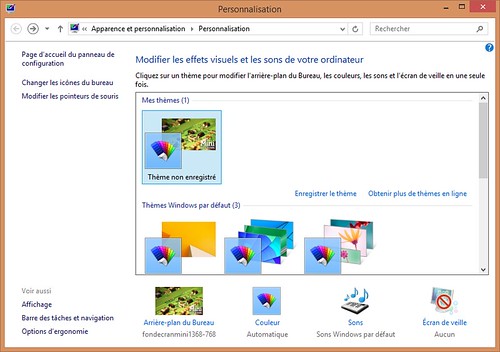
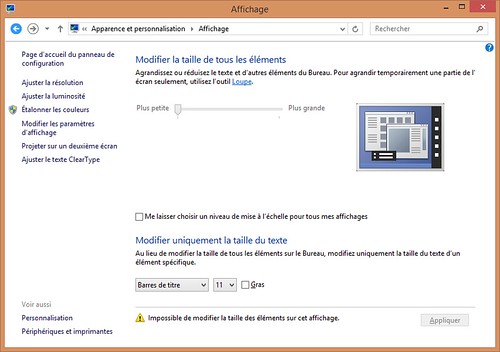

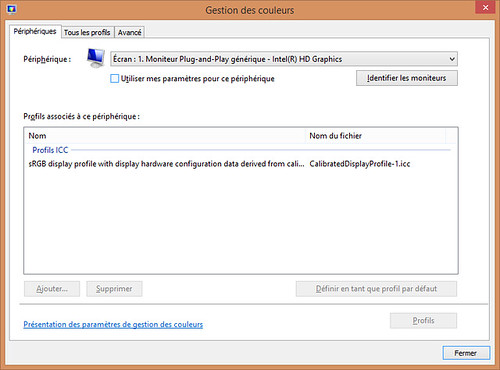
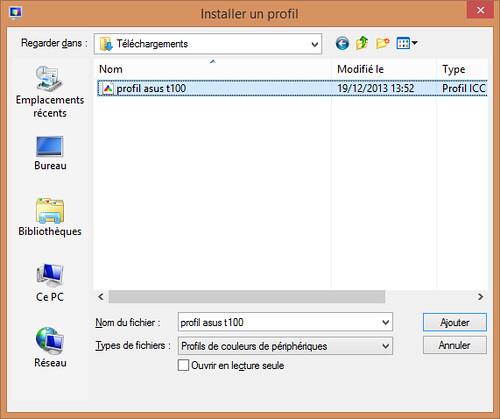
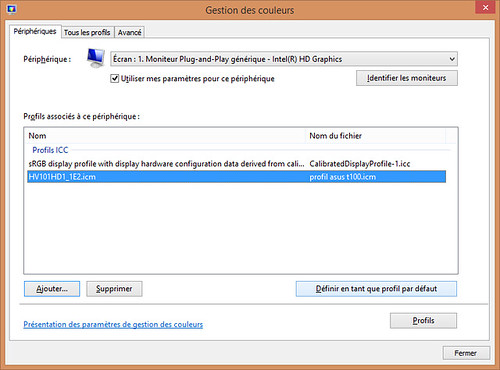
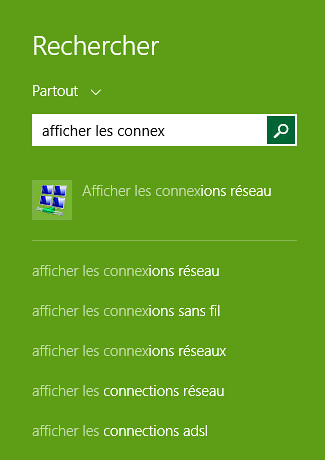


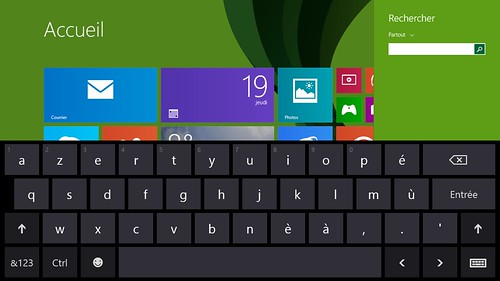
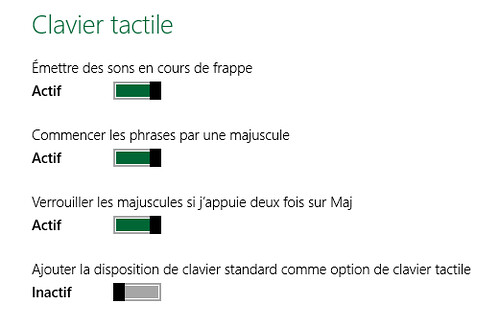







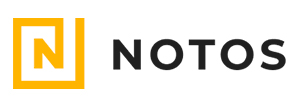










Bonjour,
Pour info, OpenOffice 4.1.1 fonctionne très bien sous Win10 et en plus il est gratuit…
Sinon, j’avoue ne pas savoir car lors de la migration de mon appareil j’avais déjà supprimé Office360.
Bien à vous, Jean-Marie
Bonjour,
sous W10,j’ai mis une photo en fond d’écran bureau. Elle s’assombrit automatiquement en moins d’une seconde. Comment faire pour supprimer ce paramètre?
Bonjour,
avant toutes choses,, relire le chapitre 7 de ce document:
– 7 : Améliorez les réglages de l’écran
Je pense qu’il s’agit d’une action du gestionnaire de luminosité pour économiser la batterie.
NB: si possible, le fond d’écran ne doit pas être trop volumineux (en Ko).
A+, jm
bonjour
je possède un ordi ASUS T100 sous Windows 8.1 qui a toujours très bien fonctionné,
mais voila que depuis peu il a décidé de ne plus faire les mises à jour Windows update ainsi que Windows defender sans raison apparente, ma connexion wifi est excellente.
après plusieurs tentative il recherche les mises à jour indéfiniment sans rien trouver, j’ai donc décidé de réinstaller son système d’usine , mais rien n’y fait il a toujours le même problème je ne sais plus quoi faire si quelqu’un a une solution, elle sera la bienvenue merci
Bonjour!
@ ANDREA
Peut-être une idée sur internet « Tomsguide.fr windows 8.1:mes mises à jour ne se lancent pas.Comment les installer?
je ne sais si cela vous aidera ? Cordialement
Bonjour
Merci à Pierre pour cet excellent site !
Je pose ici une question qui a peut-être déjà été abordée auparavant…
Je possède un Asus transformer Book T100TAF 32Go eMMc, 2Go de Ram avec 500 Go dans le dock clavier.
Il est installé sous Windows 10 32 home bits.
Celui-ci se décharge en veille relativement rapidement et on entend que le disque dur du dock-clavier reste actif.
Il semble que le problème n’apparaisse pas quand le doc est débranché
Le Bios est la version 212
Si quelqu’un a trouvé un solution cela m’intéresse !
Merci d’avance
@tyeutyeu:
Bonjour,
J’avais ce problème sur les vieux BIOS et tu sembles y être resté.
Pour le 100TA le dernier est le 314 :
http://www.asus.com/fr/2-in-1-PCs/ASUS_Transformer_Book_T100TA/HelpDesk_Download/
Description BIOS 314 (T100TA)
Taille du fichier 2.16 MBytes
Mise à jour 2015/10/21
http://dlcdnet.asus.com/pub/ASUS/nb/T100TA/T100TAAS314.zip?_ga=1.70723157.450634649.1478278833
Mais quelle daube cet ordi… mais quelle daube… je n’en peux plus de cette daube.
Le pire achat informatique que j’ai fait en 25 ans.
au secours
rien ne fonctionne correctement
@furax : 25 ans d’informatique et on ne trouve pas une solution…
Et bien au lieu de vous plaindre je peux vous invite à faire ce que toute personne sensé doit faire en premier lieu… Un bon formatage.
ASUS T100 TA depuis décembre 2013 passé sous W10 : Aucun problème…
Bonjour à tous,
Je possède le modèle Asus T200ta, mais je ne sais pas pourquoi aujourd’hui plus aucun sens le petit icône dans la barre des tâches montre un haut-parleur avec une Croix-Rouge aucun périphérique audio installe
Je ne sais pas comment faire sans bien sûr réinstaller toute la machine où trouver le pilote.
Merci à tous
J’ai la 100TA depuis décembre 2013 et aucun souci.
En ce moment je suis en dual W10 / Android 4.4 (Android pas très stable).
Certains commentaires me laissent songeur….
@D’ANDREA:
Bonjour.
J’ai eu également le même problème avec en plus le blocage du pavé tactile.
Solution: Démarrer le PC en appuyant 15 secondes sur le bouton de mise sous tension.
Pas de soucis ça a marché.
Bonjour je voudrais savoir quoi faire de ma tablette Asus t100 elle a un écran noir depuis quelque temps j ai donné à des personne qui sont calés en informatique et rien la je lâche pas je foue un peu sur les forums et la j ai toujours mon écran noir mais j ai un carré bleu on me dites entré dans mot de passe si vous pouvez m aider plouf ce mot de passe
bonjour,
ma tablette sature au niveau memoire, malgre le fait qu’elle soit la station d’accueil( muni d’HDD 1TB), aucun lien ne se fait, comment »synchroniser » la tablette et la station d’accueil?
le T100Ta accepte très bien les micro sd de 128 gigas. Mais il est tres agressif pour couper le bluetooth et économiser la batterie…Grrrr!